আজ আমরা জানবো Microsoft Excel এ রো, কলাম এবং সেল সিলেক্ট করার বিভিন্ন নিয়ম সম্পর্কে। মাঝে মাঝে ই বিভিন্ন ফরম্যাটির এর কাজে সিলেক্ট করতে হয় Microsoft Excel এর রো, কলাম এবং সেলগুলোকে ।
Microsoft Excel এ কাজ করার পূর্বে সিলেক্ট এর ব্যবহার সম্পর্কে জানাটা খুবই জরুরি। কারন MS Excel এ সিলেক্ট এর ব্যবহার প্রায় সব ক্ষেত্রে যেমনঃ লিখা, ফ্রন্ট সাইজ, কালার, ইটালিক, আন্ডার লাইন, এল্যাইমেন্ট, মার্জ সেল ইত্যাদি। বলা যায় প্রায় সকল অপশন ব্যবহারের পূর্বে সিলেক্ট এর ব্যবহার করতে হয়। Microsoft Excel এ রো, কলাম এবং সেল সিলেক্ট করার বিভিন্ন নিয়ম রয়েছে। আসুন জানা যাক নিয়ম গুলো কি কি ?
রো সিলেক্ট করাঃ
Microsoft Excel এ রো সিলেক্ট করার কয়েকটি অপশন রয়েছে, প্রথমে আপনি মাউস ব্যবহার করে প্রয়োজন মতো রো সিলেক্ট করতে পারবেন। সে ক্ষেত্রে প্রয়োজনীয় রো এ মাউস রেখে Left বাটন চেপেধরে যতটুকু প্রয়োজন সিলেক্ট করতে পারবেন। আবার সম্পূর্ণ রো কে সিলেক্ট করতে চাইলে, যতো নাম্বার রো সিলেক্ট করতে চান সে রো নাম্বারের উপর ক্লিক করুন। সম্পূর্ণ রোটি সিলেক্ট হয়ে যাবে।
আবার কি বোর্ড ব্যবহার করেও রো সিলেক্ট করতে পারবেন। সে জন্যে প্রথমে Shift বাটন চেপেধরে রাইট অ্যারো কি চেপে যতটুকু রো প্রয়োজন তা সিলেক্ট করতে পারবেন। আবার সম্পূর্ণ রো কে সিলেক্ট করতে চাইলে, যতো নাম্বার রো কে সিলেক্ট করবেন সেখানে কারসার রেখে Shift + Space Bar চাপুন সম্পূর্ণ রো টি সিলেক্ট হয়ে যাবে।
কলাম সিলেক্ট করাঃ
Microsoft Excel এ কলাম সিলেক্ট করারও কয়েকটি অপশন রয়েছে, প্রথমে আপনি মাউস ব্যবহার করে প্রয়োজন মতো কলামটি সিলেক্ট করতে পারবেন। সে ক্ষেত্রে প্রয়োজনীয় কলাম এ মাউস রেখে Left বাটন চেপেধরে যতটুকু প্রয়োজন সিলেক্ট করতে পারবেন। আবার সম্পূর্ণ কলাম কে সিলেক্ট করতে চাইলে, যে কলামটি সিলেক্ট করতে চান সে কলামের উপরে অর্থাৎ( A, B, C) তে ক্লিক করুন। সম্পূর্ণ কলামটি সিলেক্ট হয়ে যাবে।
আবার কি বোর্ড ব্যবহার করেও কলাম সিলেক্ট করতে পারবেন। সে জন্যে প্রথমে Ctrl বাটন চেপেধরে ডাউন অ্যারো কি চেপে যতটুকু কলাম প্রয়োজন তা সিলেক্ট করতে পারবেন। আবার সম্পূর্ণ কলাম কে সিলেক্ট করতে চাইলে, যে কলামটি সিলেক্ট করতে চান সে কলামে কারসার রেখে Ctrl+ Space Bar চাপুন সম্পূর্ণ কলামটি সিলেক্ট হয়ে যাবে।
সেল সিলেক্ট করাঃ
সেল সিলেক্ট করার ক্ষেত্রেও মাউস এবং কি বোর্ড দুটোই ব্যবহার করতে পারবেন। মাউস ব্যবহার করে সেল সিলেক্ট করতে চাইলে যে সেলে মাউস ক্লিক করবেন সে সেলটি সিলেক্ট হয়ে যাবে। আবার যদি একাধিক সেল সিলেক্ট করতে চান, সে ক্ষেত্রে মাউসে Left ক্লিক করে যতগুলো সেল প্রয়োজন তা সিলেক্ট করতে পারবেন।
আবার কি বোর্ড ব্যবহার করেও সেল সিলেক্ট করা যায়। কি বোর্ড ব্যবহার করে সেল সিলেক্ট করতে চাইলে, প্রথমে যে রো ও কলাম থেকে সেল নিতে চান সেখানে কারসার রাখুন। এরপর Shift চেপেধরে অ্যারো কি এর চারটি বাটন ব্যবহার করে ডানে, বামে, উপরে অথবা নিচের দিকে যোতগুলো প্রয়োজন সেল সিলেক্ট করতে পারবেন।
পেজ সিলেক্ট করাঃ
MS Excel এ সম্পূর্ণ পেজ কে সিলেক্ট করতে চাইলে, Name Box এর নিচে এবং রো নাম্বারের উপরে তীর চিহ্নিত একটি বক্স আছে। সেখানে ক্লিক করলে সম্পূর্ণ পেজটি সিলেক্ট হয়ে যাবে। আবার সিলেক্ট করা পেজে ক্লিক করলে আবার তা ডিসিলেক্ট হয়ে যাবে। কি বোর্ড ব্যবহার করে সম্পূর্ণ পেজ কে সিলেক্ট করতে চাইলে Shift + Ctrl + Space চাপলে সম্পূর্ণ পেজটি সিলেক্ট হয়ে যাবে। নিচে ছবির মাধ্যমে দেখানো হলঃ
উপরের আলোচনায় আমরা আপনাদের কিভাবে Microsoft Excel এ রো, কলাম ও সেল সিলেক্ট করা যায় সে সম্পর্কে ধারণা দেবার চেষ্টা করেছি।

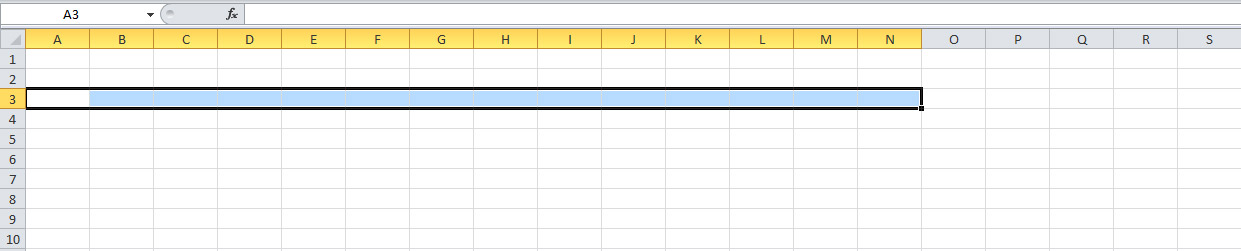

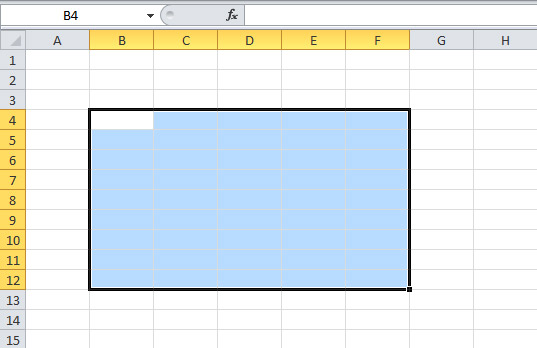
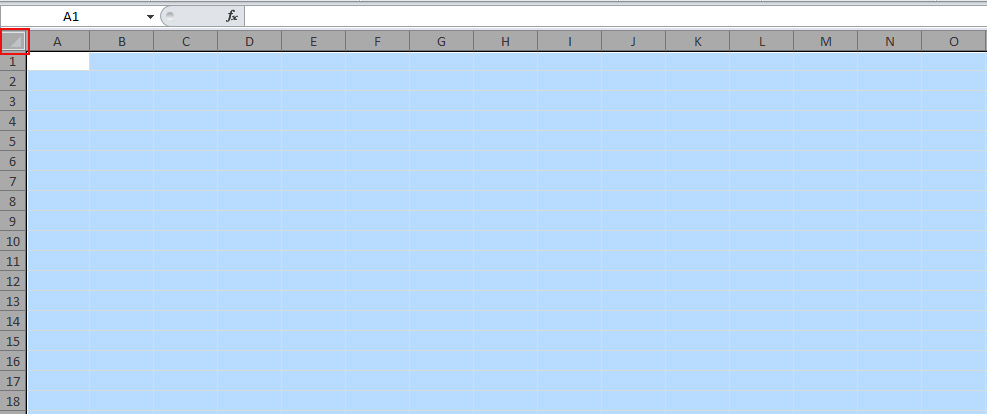
0 মন্তব্য(গুলি):
একটি মন্তব্য পোস্ট করুন