কোন ডকুমেন্ট তৈরি করার সময় দেখা যায় যে পেজের উপরের ও নিচের অংশে কিছু জায়গা ফাঁকা রাখা হয়। সাধারণত ডকুমেন্টের এই ফাঁকা অংশে ডকুমেন্টের নাম, তারিখ, সময়, লোগো, পেজ নাম্বার ইত্যাদি দেয়া থাকে। পেজের উপরে ও নিচের এই ফাঁকা অংশকেই মূলত Header and Footer বলা হয় এবং এটি ডকুমেন্ট তৈরিতে একটি প্রয়োজনীয় বিষয়। তাই আজ আমরা আলোচনা করবো কিভাবে Microsoft Excel এ Header ও Footerব্যবহার করতে হয়। আসুন তাহলে জেনে নেয়া যাক Microsoft Excel এ Header ও Footer অপশনটি কিভাবে কাজ করে ।
Header and Footer অপশনটি প্রয়োগ দেখানোর জন্য আমরা পূর্বে তৈরি কৃত একটি ডকুমেন্ট ব্যবহার করবো। নিচে তৈরি কৃত একটি ডকুমেন্টের ছবি দেয়া হলঃ
উপরে ছবিতে দেখুন, হেডার ও ফুটারের ব্যবহার দেখানোর জন্য একটি তৈরি কৃত ডকুমেন্ট উদাহরণ হিসেবে দেয়া হল। এখন আমরা এই ডকুমেন্টে কিভাবে হেডার ও ফুটার নিতে হয় সেটি দেখাবো।
উপরের ছবিতে দেখানো ডকুমেন্টে হেডার ও ফুটারে অংশ নেয়ার জন্য প্রথমে রিবনের Page Layout ট্যাবে ক্লিক করুন। তারপর Page Setup গ্রুপের Drop Down Arrow তে ক্লিক করুন, তাহলে একটি ডায়ালগ বক্স আসবে।
উপরের ছবিতে লক্ষ্য করুন, ডকুমেন্টে Header ও Footer অপশনটি পেতে যে কমান্ড দিতে হয় সেই কমান্ড গুলোকে লালদাগ দ্বারা চিহ্নিত করা হল। এবার ডায়ালগ বক্সের Header/Footer ট্যাবে ক্লিক করুন, তাহলে পেজে হেডার ও ফুটার নেয়ার জন্য অপশনটি চলে আসবে।
উপরের ছবিতে লক্ষ্য করুন, পেইজে Header ও Footer নেয়ার জন্য যে অপশন গুলোতে কমান্ড করতে হয় সেই কমান্ড গুলো লালদাগ দ্বারা চিহ্নিত করা হয়েছে।
এবার আপনি পেইজে হেডার অংশের জন্য Custom Header অপশনে ক্লিক করুন, তাহলে নতুন একটি Windowআসবে। নতুন উইন্ডোতে লক্ষ্য করলে দেখবেন Left Section, Center Section, Right Section নামের তিনটি হেডার অংশ রয়েছে। আবার হেডারের এই অংশ গুলোর উপরে দেখবেন কিছু অপশন রয়েছে যেগুলো সাধারণত হেডার অংশে ব্যবহার করা হয়ে থাকে।
উপরের ছবিতে লক্ষ্য করুন, হেডার অংশে বামপাশে, মাঝখানে ও ডানপাশে যে বিষয় গুলো লিখা থাকে সেই বিষয় গুলো এই উইন্ডোতে রয়েছে। আপনার প্রয়োজন মতো সেই বিষয় গুলোকে এখান থেক নিতে পারবেন।
যে ডকুমেন্টটিতে আমরা হেডার ও ফুটার ব্যবহার করবো সেই ডকুমেন্টের হেডার অংশের বামপাশে তারিখ, মাঝখানে ফাইলের নাম অর্থাৎ ডকুমেন্টের নাম দেবো। সে ক্ষেত্রে হেডারের বামপাশে তারিখ দেয়ার জন্য Left Section এর উপরে ক্লিক করুন, তাহলে Left Section কারছার পয়েন্টারটি চলে আসবে। এবার আপনি সেখানে উপরের অপশন গুলো থেকে Date অপশনের উপরে ক্লিক করে অথবা সরাসরি লিখেও তারিখ দিতে পারবেন। আবার ভাবে মাঝখানের অংশে ফাইলের নাম দেয়ার জন্য Center Section এর উপরে ক্লিক করে কারছার পয়েন্টারটি নিয়ে আসুন। তারপর একই ভাবে সেখানে উপরের অপশন গুলো থেকে File Name অপশনের উপরে ক্লিক করে অথবা সরাসরি ফাইলের নাম লিখতে পারবেন। তারপর OK ক্লিক করুন।
উপরের ছবিতে লক্ষ্য করুন, হেডারের সেকশন গুলোতে তারিখ ও ফাইলের নাম দেয়া হয়েছে।
যদি আপনি সেকশন গুলোতে ব্যবহৃত লেখা গুলোর সাইজ ও কালার পরিবর্তন করতে চান, তাহলে উপরের ‘A’ লেখা অপশনে ক্লিক করুন। তাহলে Font পরিবর্তন করার জন্য একটি ডায়ালগ বক্স আসবে। ধারুন মাঝখানের সেকশনের লেখাটির সাইজ একটু বড় ও কালার পরিবর্তন করবেন, সে ক্ষেত্রে প্রথমে লেখাটিকে সিলেক্ট করুন। তারপর Fontনামের ডায়ালগ বক্সের Size অপশন থেকে প্রয়োজন মতো সাইজের উপরে ক্লিক করে OK ক্লিক করুন, তাহলে সিলেক্ট করা লেখার সাইজ পরিবর্তন হয়ে যাবে। আবার কালার পরিবর্তন করার জন্য লেখাকে সিলেক্ট করে Color অপশন থেকে পছন্দ মতো কালার বাছাই করে তাতে ক্লিক করে তারপর OK তে ক্লিক করুন, তাহলে লেখার কালার পরিবর্তন হয়ে যাবে।
উপরের ছবিতে লক্ষ্য করুন, হেডার সেকশনে ব্যবহৃত লেখার সাইজ ও কালার পরিবর্তন করার জন্য কমান্ড গুলোকে লালদাগ দ্বারা চিহ্নিত করা হয়েছে।
এ পর্যন্ত যে আলোচনা হয়েছে তা থেকে আমরা জেনেছি কিভাবে হেডারের বাম, ডান ও মাঝখানের অংশে লিখতে হয় এবং লেখাগুলোর আকার ও কালার পরিবর্তন করতে হয়। এখন আমরা আলোচনা করবো কিভাবে ফুটারের বাম, ডান ও মাঝখানের অংশে লিখতে হয়। আমরা উদাহরণ হিসেবে যে ডকুমেন্ট ব্যবহার করেছি, এবার সেই ডকুমেন্টের নিচের অংশে অর্থাৎ ফুটার অংশে পেজ নাম্বার দেবো। একাধিক পেজ সম্মিলিত ডকুমেন্টে পেজ নাম্বার দেয়াটা গুরুত্বপূর্ণ। তাই পেজের ফুটার অংশে পেজ নাম্বার দেয়ার জন্য এবার Page Setup ডায়ালগ বক্সের Header/Footer ট্যাবেরCustom Footer অপশনে ক্লিক করুন।
উপরের ছবিতে দেখুন, পেজে ফুটার নেয়ার জন্য ডায়ালগ বক্সের কাস্টম ফুটার অপশনটি ব্যবহার করা হয়েছে।
পেইজে হেডার অংশে লিখার জন্য আমরা যেভাবে Header নামোক Window ব্যবহার করেছিলাম একই ভাবে ফুটার অংশে লেখার জন্য কাস্টম ফুটার অপশনে ক্লিক করার পর একটি Footer নামোক Window আসবে। এবার পেইজের ফুটার অংশের ডানপাশে পেইজ নাম্বার দেয়ার জন্য Window তে Right Section এ ক্লিক করে কারছার পয়েন্টারটি সচল করুন। তারপর সেখানে উপরের অপশন গুলো থেকে Page Number এ ক্লিক করুন, তারপর OFলিখে আবার Number of Page অপশনে ক্লিক করুন।
উপরের ছবিতে লক্ষ্য করুন, ডকুমেন্টে পেইজ নাম্বার দেয়ার জন্য যে কমান্ড গুলো দিতে হয় সেগুলো লালদাগ দ্বারা চিহ্নিত করা হয়েছে। এ
Right Section এ পেইজ নাম্বার দেয়ার পর OK তে ক্লিক করুন। তাহলে আপনার ডকুমেন্টে ফুটার অংশে পেইজ নাম্বার চলে আসবে। বিষয়টি নিশ্চিত হওয়ার জন্য Page Setup ডায়ালগ বক্সের Print Preview অপশনে ক্লিক করুন, তাহলে পেইজ টি কি অবস্থায় প্রিন্ট হবে তা দেখাবে।
উপরের ছবিতে লালদাগ চিহ্ন দ্বারা Page Setup ডায়ালগ বক্সের Print Preview অপশনটি দেখানো হল। এবার প্রিন্ট প্রিভিউ দেখার জন্য নিচের ছবিতে দেখুন।
উপরের ছবিতে লালদাগ চিহ্নিত অংশে লক্ষ্য করলে দেখবেন, সেখানে পেইজ নাম্বার চলে এসেছে। এছাড়াও প্রিন্ট প্রিভিউতে পেইজের হেডার অংশে লক্ষ্য করলে দেখতে পাবেন, সেখানেও তারিখ ও পেইজ হেডিং ব্যবহার করা হয়েছে।
এছাড়া আপনি ভিন্ন ভাবেও পেইজে হেডার ও ফুটার নিতে পারেন, সে ক্ষেত্রে রিবনের Insert ট্যাবে ক্লিক করুন। তারপর Text গ্রুপের Header & Footer অপশনে ক্লিক করুন, তাহলে পেইজে হেডার ও ফুটার অংশ নেয়ার অপশন পেয়ে যাবেন।
উপরের ছবিতে দেখুন, হেডার ও ফুটার অপশনটি ব্যবহার করার জন্য ভিন্ন নিয়মটি লালদাগ দ্বারা চিহ্নিত করা হয়েছে।
উপরের ছবিতে লক্ষ্য করুন, Header & Footer অপশনে ক্লিক করার পর পেইজে হেডার ও ফুটার নেয়ার জন্য সকল ধরনের অপশন গুলো চলে এসেছে।
এবার আমার উপরের ছবি অনুযায়ী ভিন্ন ভাবে পেইজে হেডার ও ফুটার নেয়ার নিয়ম গুলো আলোচনা করবো। উপরে ছবিতে লালদাগ চিহ্ন গুলো লক্ষ্য করুন। Header & Footer Tools Design ট্যাবে ক্লিক করলে পেইজে হেডার ও ফুটার ব্যবহারের সকল ধরনের অপশন গুলো চলে আসবে। তারপর পেইজের হেডার অংশে দেখুন, এখানেও হেডার অংশে লেখার জন্য তিনটি সেকশন রয়েছে। এই সেকশন গুলোতে বিভিন্ন উপাদান নেয়ার জন্য উপরের লালদাগ চিহ্নিতHeader & Footer Elements গ্রুপ থেকে প্রয়োজনীয় উপাদানটিতে ক্লিক করে সেটি হেডারে ব্যবহার করতে পারবেন। আবার যদি ফুটার অংশে উপাদান নিতে চান তাহলে, Navigation গ্রুপ থেকে Go To Footer অপশনে ক্লিক অরুন। তাহলে পেইজের ফুটার অংশে উপাদান নিতে পারবেন।
এই ছিল আমাদের আজকের আয়োজন। আজকের আলোচনার মাধ্যমে আমরা আপনাদের ধারণা দেবার চেষ্টা করছি কিভাবে Microsoft Excel এ Header ও Footer ব্যবহার করতে হয়। আশা করি আপনাদের ভালো লেগেছে।

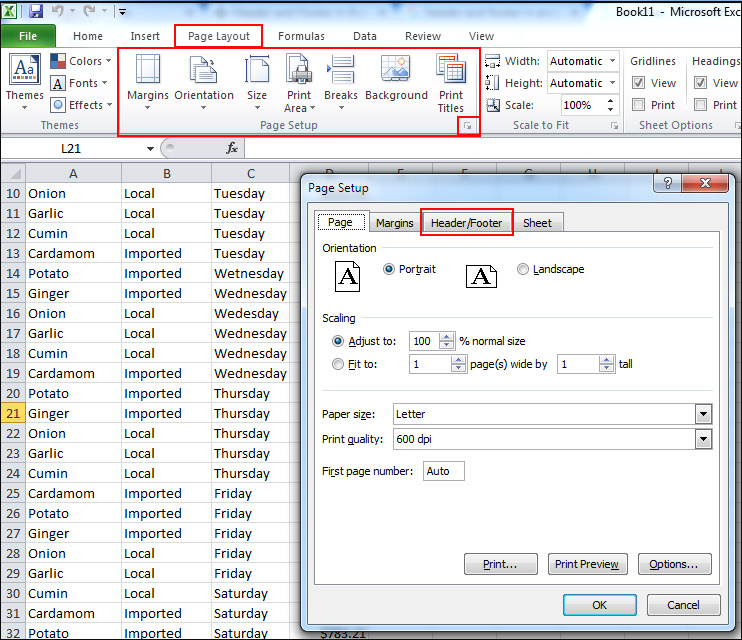
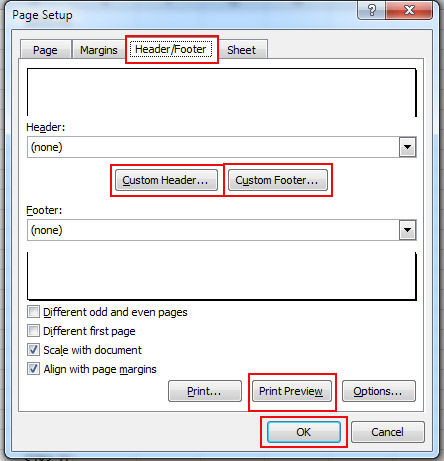
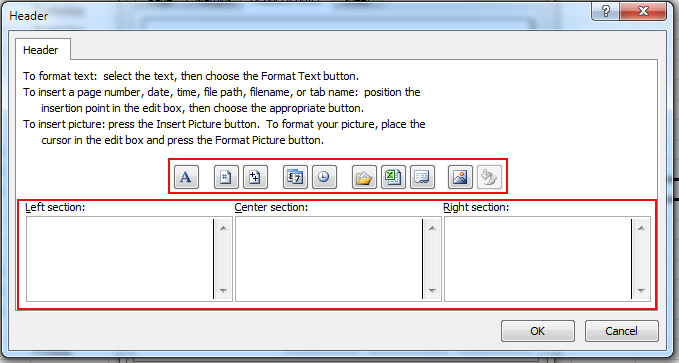
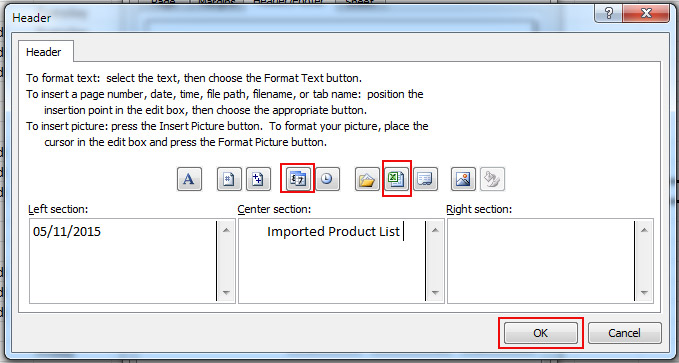
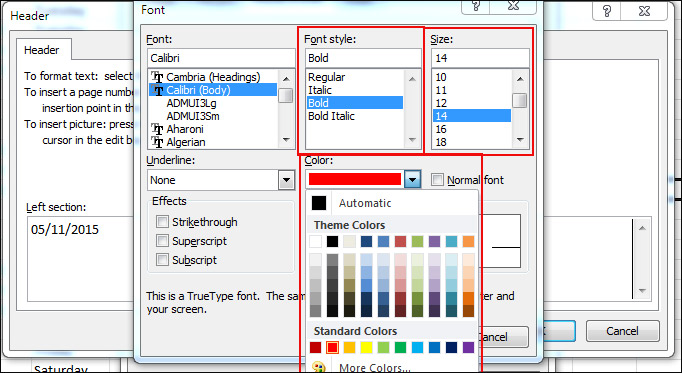
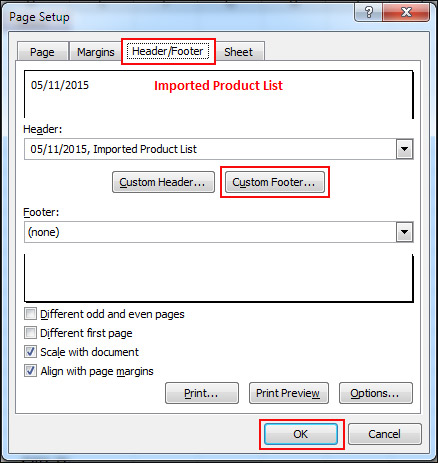
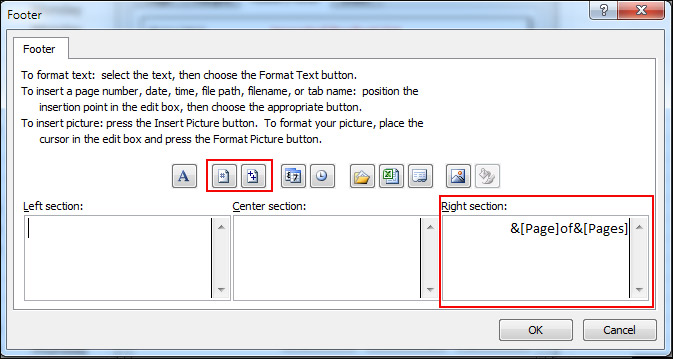
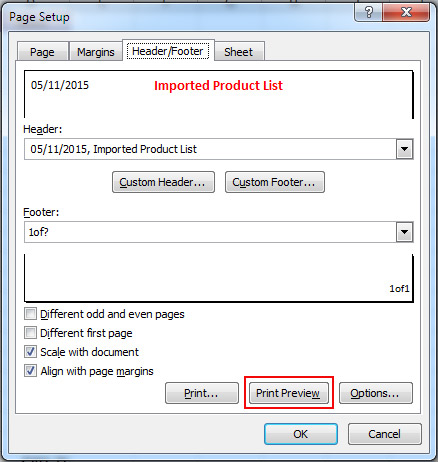
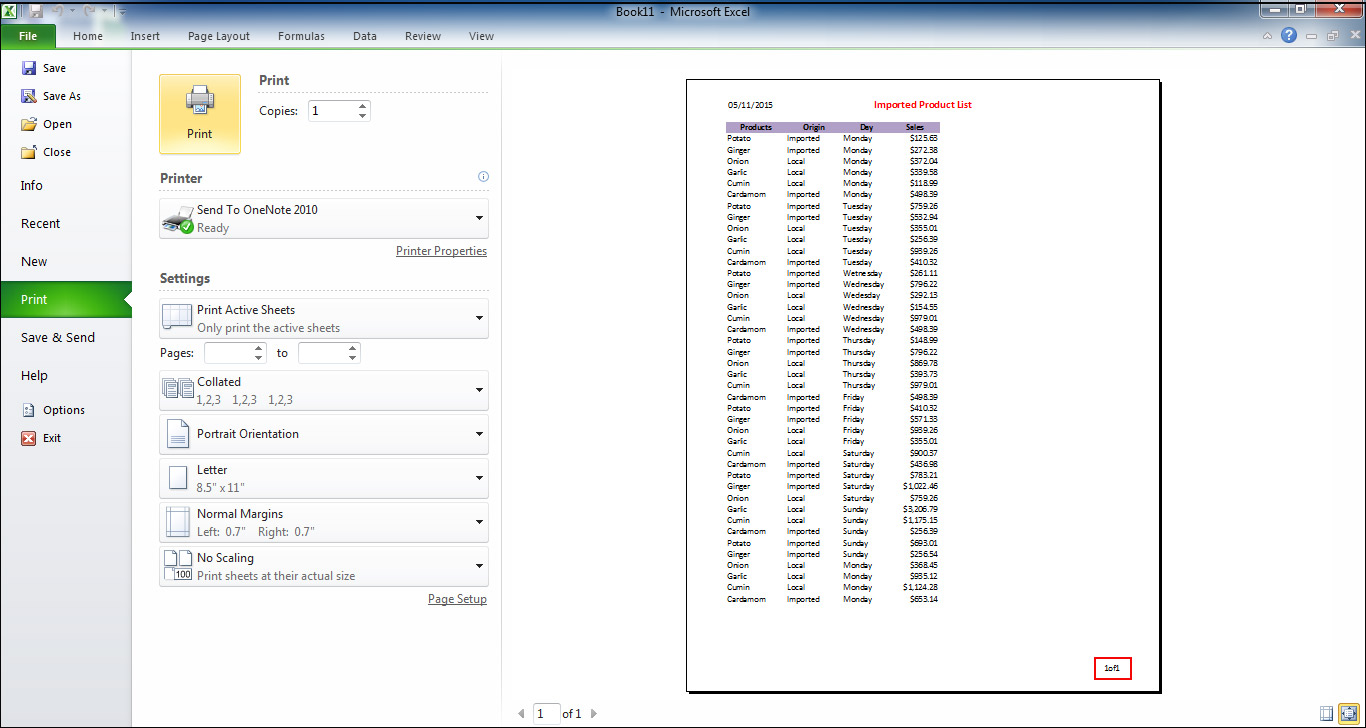

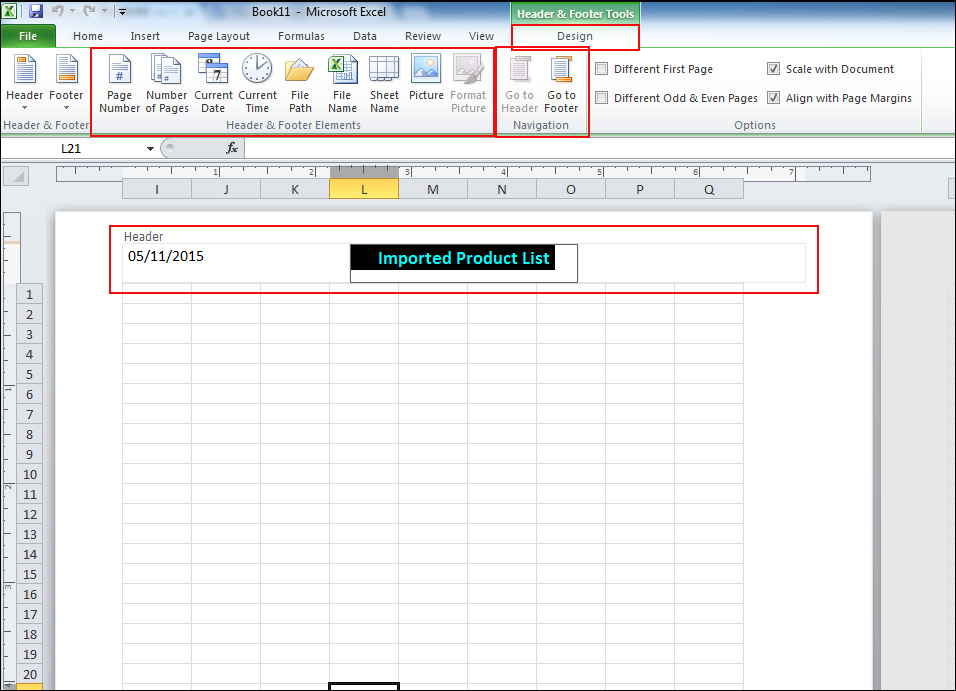
0 মন্তব্য(গুলি):
একটি মন্তব্য পোস্ট করুন