বর্তমান সময়ে বিভিন্ন বিষয়ের ডকুমেন্ট, রেকর্ড, টেবিল থেকে শুরু করে যে কোন অফিশিয়াল কাজে Microsoft Excel এর ব্যবহার ব্যাপক বৃদ্ধি পেয়েছে। সেই ধারাবাহিকতায় আজ আমরা আলোচনা করবো কিভাবে Microsoft Excel এ বিদ্যুৎ বিল তৈরি করতে হয়। চলুন জেনে নেই Microsoft Excel এ বিদ্যুৎ বিল তৈরি করার নিয়ম গুলো কি কি ?
বিদ্যুৎ বিতরণ কর্তপক্ষ বিদ্যুৎ বিল ধার্য করার জন্য সাধারণত তাদের নির্ধারিত রীতি প্রয়োগ করেন। সাধারণতঃ তাদের প্রবর্তিত নীতি হল বিদ্যুৎ খরচ ১ম ধাপ ১ থেকে ৭৫ ইউনিট পর্যন্ত ৩.৮৭ টাকা, ২য় ধাপ ৭৬ থেকে ২০০ পর্যন্ত৫.০১ টাকা, ৩য় ধাপ ২০১ থেকে ৩০০ পর্যন্ত ৫.১৯ টাকা, ৪র্থ ধাপ ৩০১ থেকে ৪০০ পর্যন্ত ৫.৪২ টাকা এবং ৪০০ইউনিটের বেশি হলে ৮ টাকা ধার্য করে বিদ্যুৎ বিল নির্ধারণ করা হয়। এ ক্ষেত্রে Microsoft Excel এ বিভিন্ন পরিমানের ইউনিট অনুযায়ী বিদ্যুৎ বিল তৈরি করতে IF ফাংশন ব্যবহার করতে হবে।
নিম্নরুপ ওয়ার্কশীট তৈরি করে এ ধরনের সমস্যা সমাধানের জন্য দেয়া উদাহরন লক্ষ্য করুনঃ
আমরা উপরের ছবিতে একটি বিদ্যুৎ বিলের প্রাথমিক রুপ দেখতে পাচ্ছি।
এখন আমরা ইউনিটের পরিমান অনুযায়ী টাকার পরিমান বের করবো। সে ক্ষেত্রে উপরের টেবিল অনুযায়ী প্রথমে‘E2’ সেলে Cell Pointer রাখুন। এখন IF ফাংশনটি ব্যবহার করার জন্য ফর্মুলা বারে লিখুন =IF(D2<=75,D2*3.87,IF(D2<=200,D2*5.01,IF(D2<=300,D2*5.19,IF(D2<=400,D2*5.42,D2*8)))) এবার ইন্টার চাপুন। তাহলে টেবিলের ‘D2’ সেলের ইউনিটের পরিমান অনুযায়ী ‘E2’ সেলে টাকার পরিমান চলে আসবে। নিচের ছবিতে দেখুনঃ
উপরের ছবিতে লক্ষ্য করুন, ইউনিটের পরিমান অনুযায়ী টাকার পরিমান বের করার জন্য ‘E2’ সেলে IF ফাংশনটি ব্যবহার করা হয়েছে।
এখন আমরা পরবর্তী সকলের ইউনিটের পরিমান অনুযায়ী টাকার পরিমান বের করবো। আমরা পূর্বের আলোচনা থেকে জেনেছি যে ফাংশন ব্যবহার করে কোন রেজাল্ট বের করার পর পরবর্তী অন্যান্য রেজাল্ট গুলো বের করার জন্য পুনরায় ফাংশন ব্যবহার করার প্রয়োজন হয়না। সে ক্ষেত্রে Auto Fill Option ব্যবহার করে পরবর্তী অন্যান্য রেজাল্ট গুলো বের করা যায়। একই ভাবে এখানেও আমরা Auto Fill Option ব্যবহার করে পরবর্তী অন্যান্য সকলের ইউনিটের পরিমান অনুযায়ী টাকার পরিমান বের করবো। সে ক্ষেত্রে উপরের ছবিতে ‘E2’ সেলের লাল দাগ অংশে লক্ষ্য করুন, লাল দাগ অংশের উপরে মাউস রাখলে মাউস পয়েন্টারটি রুপ পরিবর্তন করবে। এবার মাউসে Left ক্লিক করে টেনে নিচের সবগুলো সেল পুরন করুন। তাহলে একই ফাংশন অনুযায়ী পরবর্তী সকলের ইউনিটের পরিমান অনুযায়ী টাকার পরিমান বের হয়ে যাবে। নিচের ছবিতে দেখুনঃ
উপরের ছবিতে লক্ষ্য করুন, Auto Fill Option ব্যবহার করে সকলের ইউনিটের পরিমান অনুযায়ী টাকার পরিমান বের করা হয়েছে। এবার নিচের ছবিতে আমরা একটি সম্পূর্ণ বিদ্যুৎ বিলের টেবিলটি দেখাবোঃ
আজকের আলোচনায় আমরা আপনাদের কিভাবে Microsoft Excel এ বিদ্যুৎ বিল তৈরি করতে হয় তার একটি ধারণা দিয়েছি।

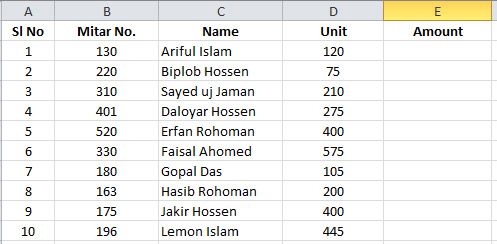
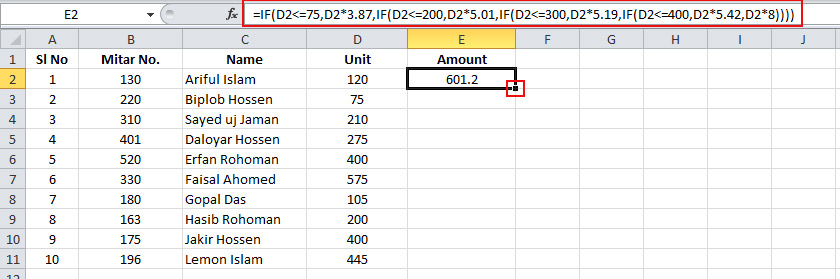
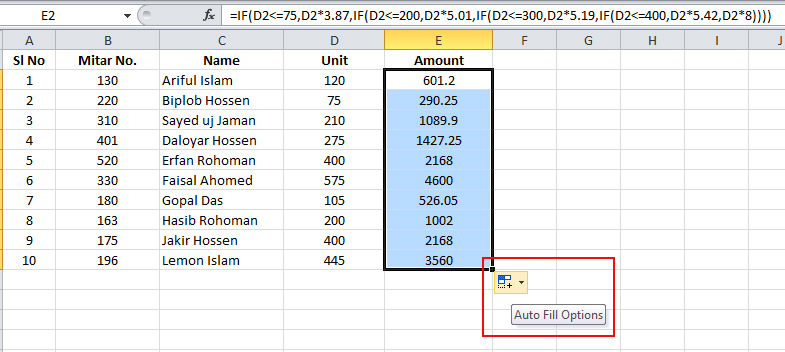
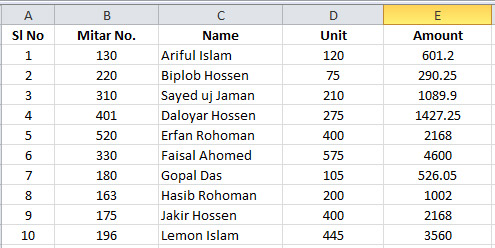
0 মন্তব্য(গুলি):
একটি মন্তব্য পোস্ট করুন