Excel ওয়ার্কশিটে কোন ডকুমেন্ট তৈরি করার সময় আপনি চাইলে বিভিন্ন ধরনের Themes ব্যবহার করতে পারবেন। থিম ব্যবহারের ফলে ওয়ার্কশিটে সম্পূর্ণ Layout টি পরিবর্তন হয়ে যায়, যেমনঃ ফন্ট সাইজ, কালার, গ্রাফিক্স ইফেক্ট ইত্যাদি। তাই আজ আমরা আলোচনা করবো কিভাবে Microsoft Excel এ বিভিন্ন Themes ব্যবহার করতে হয়। আসুন তাহলে জেনে নেই কিভাবে Microsoft Excel এ বিভিন্ন Themes ব্যবহারের নিয়ম গুলো কি কি ?
ধরুন আপনি Excel ওয়ার্কশিটে একটি টেবিল তৈরি করেছেন, এখন আপনি Themes ব্যবহার করে ওয়ার্কশিটের Layout অর্থাৎ স্প্রেডশীটের ফন্ট, কালার, গ্রাফিক্স ইফেক্ট ইত্যাদি পরিবর্তন করবেন।
উপরের ছবিতে লক্ষ্য করুন, এখানে একটি টেবিল ব্যবহার করা হয়েছে। এখন আমরা Themes ব্যবহার করে দেখবো কেমন করে টেবিলের পরিবর্তন হয় এবং কিভাবে থিম পরিবর্তন করতে হয়।
থিম পরিবর্তন করার জন্য প্রথমে রিবনের Page Layout ট্যাবে ক্লিক করুন, তারপর Themes গ্রুপের Themesঅপশনে ক্লিক করুন। এখানে থিম পরিবর্তন করার জন্য একটি লিস্ট আসবে, সেখানে থিম গুলোর উপরে মাউস রাখলে দেখতে পাবেন ওয়ার্কশীটে টেবিলের ফন্ট পরিবর্তন হচ্ছে। এখন আপনি পছন্দ মতো আপনার থিমটি বাছাই করে তাতে ক্লিক করুন। তাহলে ওয়ার্কশীটের Layout সেই অনুসারে পরিবর্তন হবে।
উপরের ছবিতে লক্ষ্য করুন, থিম ব্যবহারের কমান্ড গুলি দেখানো হয়েছে। এবার আমরা থিম লিস্ট থেকে যে কোন একটি থিম ব্যবহার করে দেখবো, থিম অনুযায়ী ওয়ার্কশীটে টেবিলের কিভাবে পরিবর্তন হয়।
উপরের ছবিতে লক্ষ্য করুন, থিম ব্যবহার করার পর টেবিলের ফন্ট পরিবর্তন হয়ে গেছে। এভাবে আপনি চাইলে আপনার পছন্দ মতো Theme ব্যবহার করতে পারবেন।

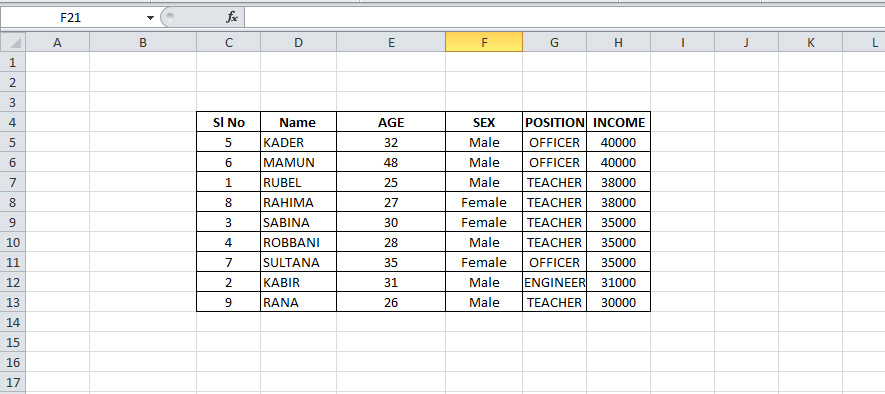
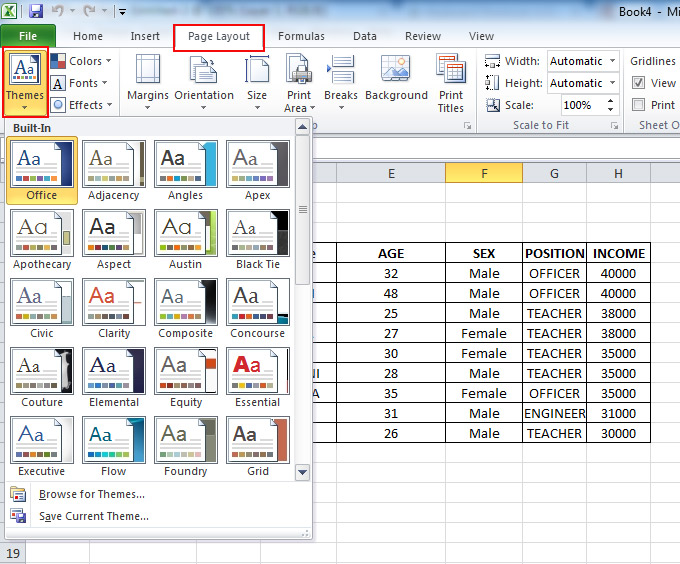
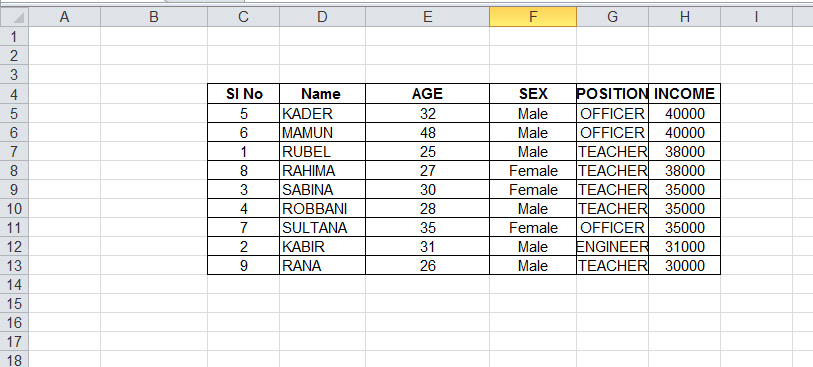
0 মন্তব্য(গুলি):
একটি মন্তব্য পোস্ট করুন