Microsoft Excel এ একটি ফাইলে প্রাথমিক ভাবে তিনটি শীট থাকে । প্রয়োজনে আমরা আরো নতুন ওয়ার্কশীট নিতে পারি, অপ্রয়োজনিও শীট ডিলিট ও করতে পারি । আজ আমরা শিখবো কিভাবে Microsoft Excel এ শীট ডিলিট, ইনসার্ট ও রিনেম করতে হয়। আসুন যেনে নেই Microsoft Excel এ শীট ডিলিট, ইনসার্ট ও রিনেম করার নিয়ম গুলো কি কি ?
শীট ডিলিট করাঃ
ধরুন আপনি Microsoft Excel এ ফাইল ওপেন করে তিনটি আলাদা ডকুমেন্ট তৈরির জন্য তিনটি আলাদা ওয়ার্ক শীট নিয়ে কাজ করছেন। এখন যদি কোন কারন বসতো দুই নাম্বার ওয়ার্ক শীট ডিলিট করতে চান, তাহলে প্রথমে যে শীট টি ডিলিট করবেন অর্থাৎ দুই নাম্বার শীটের উপরে ক্লিক করুন। এরপর মাউসে রাইট ক্লিক করুন, একটি অপশন মেনু আসবে। অপশন মেনুতে ডিলিট অপশনে ক্লিক করুন, তাহলে দুই নাম্বার শীট টি ডিলিট হয়ে যাবে এবং আন্য শীট গুলো পূর্বের অবস্থায় থাকবে। নিচে ছবির মাধ্যমে বিষয়টি দেখানো হলঃ
উপরে ছবিটি লক্ষ্য করুন, এখানে দুই নাম্বার শীট টি সিলেক্ট করে ডিলিট অপশন ব্যবহার করে ওয়ার্কশীট টি ডিলিট করা হয়েছে।
এবার দ্বিতীয় ছবিটি লক্ষ্য করুন, এখানে দুই নাম্বার শীট টি ডিলিট হয়ে যাওয়ার কারনে এক নাম্বার ও তিন নাম্বার শীট পাশাপাশি অবস্থান করছে। এখানে আমরা বুঝতে পারছি যে দুই নাম্বার শীট টি ডিলিট হয়ে গেছে।
নোটঃ শীট ডিলিট করার পূর্বে সতর্ক থাকুন। কারন একবার ডিলিট হয়ে যাওয়া শীটকে পুনরায় ফিরিয়ে আনা যায়না।
শীট ইনসার্ট করাঃ
সাধারণত Microsoft Excel প্রোগ্রামটি ওপেন করলে সেখানে পূর্ব থেকেই তিনটি ওয়ার্কশীট রানিং থাকে। যদি তিনটির অধিক ওয়ার্কশীটের প্রয়োজন হয় সে ক্ষেত্রে Insert Worksheet অপশন টি ব্যবহার করতে হবে। সে ক্ষেত্রে ওয়ার্ক শীটের নিচের অংশে ইনসার্ট ওয়ার্কশীট অপশন এ যতবার ক্লিক করবেন ততবার একটি করে নতুন শীট ইনসার্ট হবে। অথবা শর্টকাট ব্যবহার করতে চাইলে Shift + F11 বাটন চেপে শীট ইনসার্ট করতে পারবেন। নিচে ছবির মাধ্যমে বিষয়টি দেখানো হলঃ
উপরের ছবিতে লালদাগ চিহ্ন দ্বারা ইনসার্ট ওয়ার্কশীট অপশন টি নির্দেশ করা হল।
উপরের ছবিতে তিনটি রানিং ওয়ার্কশীটের সাথে ইনসার্ট অপশন ব্যবহার করে আরো তিনটি ওয়ার্কশীট ইনসার্ট করা হয়েছে ।
শীট রিনেম করাঃ
Microsoft Excel এ একাধিক শীটকে আলাদা ভাবে সহজে খুজে পাবার জন্য প্রতিটি ওয়ার্কশীটে ভিন্ন ভিন্ন নাম দেয়া যায়। সে ক্ষেত্রে ওয়ার্কশীটে নাম পরিবর্তনের জন্য রিনেম অপশন টি ব্যবহার করতে হবে। রিনেম অপশন টি ব্যবহার করতে হলে প্রথমে যে ওয়ার্কশীটে নাম পরিবর্তন করবেন, সে ওয়ার্কশীট এর উপরে ক্লিক করুন। এবার শীট নেমের উপরে মাউস রেখে রাইট ক্লিক করুন, একটি অপশন মেনু আসবে। অপশন মেনুতে Rename অপশন এ ক্লিক করুন। ওয়ার্কশীটের পূর্বের নামটি কালো দ্বারা সিলেক্ট হয়ে যাবে, এবার আপনার প্রয়োজনীয় নামটি লিখুন, তারপর ইন্টার চাপুন। আপনার প্রয়োজনীয় নামটি দ্বারা ওয়ার্কশীট টি সেভ হয়ে যাবে। নিচে ছবির মাধ্যমে বিষয়টি দেখানো হলঃ
উপরের ছবিতে শীট রিনেম করার অপশন টি লালদাগ দ্বারা নির্দেশ করা হয়েছে।
উপরের দ্বিতীয় ছবিটি লক্ষ্য করুন, রিনেম অপশন এ ক্লিক করার পর পূর্বের নামটি সিলেক্ট হয়ে গেছে।
এবার তৃতীয় ছবিটি লক্ষ্য করুন, সিলেক্ট অংশে প্রয়োজনীয় নাম ব্যবহার করা হয়েছে।
আজকের আলোচনায় আমরা কিভাবে Microsoft Excel এ শীট ডিলিট, ইনসার্ট ও রিনেম করতে হয় তার একটি ধারন দেবার চেষ্টা করেছি। আশা করি আপনাদের ভালো লেগেছে । ভালো ভাগলে আপনার বন্ধুরের সাথে শেয়ার করতে ভুলবেননা ।

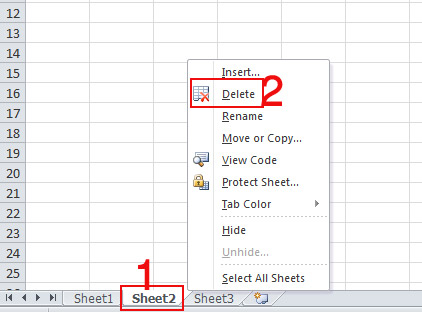
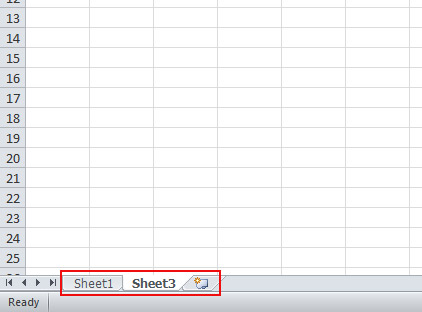
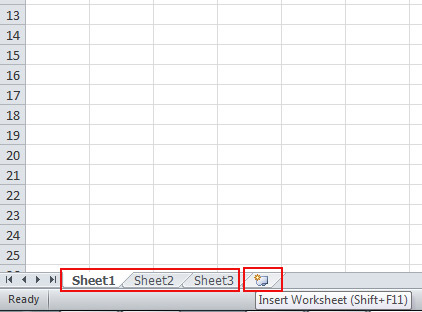
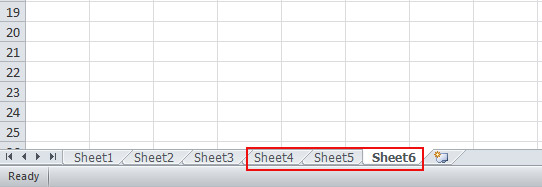
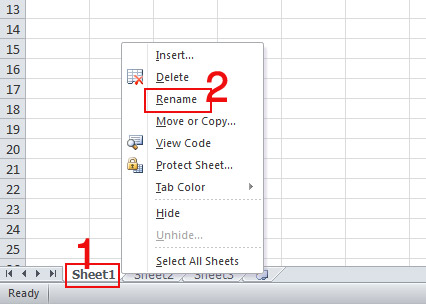
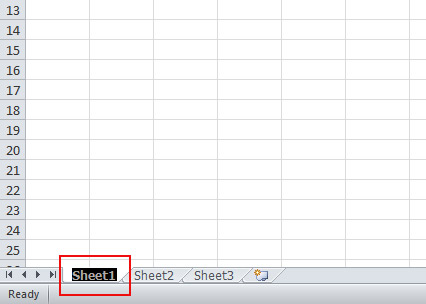
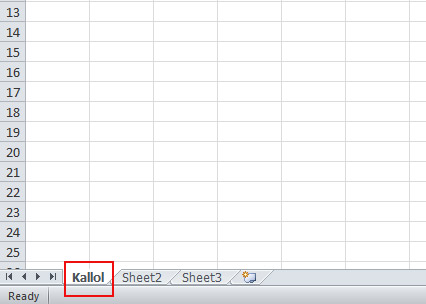
0 মন্তব্য(গুলি):
একটি মন্তব্য পোস্ট করুন