সাধারণত বিভিন্ন বাণিজ্যিক বিষয়ের যেমনঃ উৎপাদন, লেনদেন, আয় ব্যয়ের বাৎসরিক অনুপাত ইত্যাদির বিভিন্ন চার্ট আকারে তৈরি করা হয়ে থাকে। Microsoft Excel প্রোগ্রামটি ব্যবহার করে এ সকল চার্ট সহজেই তৈরি করা যায়। তাই এ পর্যায়ে আমরা আলোচনা করবো কিভাবে Microsoft Excel এ চার্ট তৈরি করতে হয়। আসুন জেনে নেই Microsoft Excel এ চার্ট তৈরি করার নিয়ম গুলো কি কি ?
চার্ট তৈরিতে প্রথমে আমরা আলোচনার বিষয় হিসেবে বাংলাদেশের কয়েকটি জেলার চিংড়ি উৎপাদনের বাৎসরিক অনুপাতের একটি চার্ট তৈরি করবো এবং চার্ট তৈরির বিভিন্ন নিয়ম গুলো নিয়ে আলোচনা করবো। ধরুন সাতক্ষিরা, খুলনা ও বাগেরহাট এই তিন জেলার ২০১১ সাল, ২০১২ সাল, ২০১৩ সাল ও ২০১৪ সালের মোট চিংড়ি উৎপাদনের পরিমান আপনি একটি চার্ট আকারে তৈরি করতে চান। সে ক্ষেত্রে প্রথমে বাৎসরিক চিংড়ি উৎপাদনের একটি টেবিলে নিচে তৈরি করে দেখানো হলঃ
উপরের ছবিতে লক্ষ্য করুন, এখানে একটি চিংড়ি উৎপাদনের বাৎসরিক অনুপাত অনুযায়ী টেবিল তৈরি করা হয়েছে।
এখন আপনি চিংড়ি উৎপাদনের বাৎসরিক অনুপাতের টেবিল অনুযায়ী একটি কলাম চার্ট তৈরি করতে চান। সে ক্ষেত্রে প্রথমে Excel ওয়ার্কশীটে চিংড়ি উৎপাদনের বাৎসরিক অনুপাতের একটি টেবিল তৈরি করুন। ‘আলোচনার সুবিদার্থে উপরের টেবিল অনুযায়ী আমরা আলোচনা করবো’। তারপর টেবিলটি সম্পূর্ণ সিলেক্ট করুন। এবার রিবনের Insert ট্যাবে ক্লিক করে Charts গ্রুপ থেকে আপনার প্রয়োজনীয় চার্টটিতে ক্লিক করে বাছাই করতে পারবেন। যেহেতু আমরা কলাম চার্ট তৈরি করবো সেহেতু কলাম চার্টে ক্লিক করুন। তাহলে ওয়ার্কশীটে টেবিলের ডাটা অনুযায়ী একটি চার্ট চলে আসবে। নিচের ছবিতে দেখুনঃ
উপরের ছবিতে টেবিলের ডাটা অনুযায়ী Charts গ্রুপ থেকে কলাম চার্ট ব্যবহার করা হয়েছে।
উপরের ছবিতে লক্ষ্য করলে দেখতে পাবেন, তিনটি জেলার জন্য তিনটি আলাদা কালার ব্যবহার করা হয়েছে, যা চার্টের ডানদিকে নির্দেশ করা হয়েছে। সাতক্ষিরা জেলার জন্য নীল, খুলনা জেলার জন্য লাল এবং বাগেরহাট জেলার জন্য সবুজ কালার ব্যবহার করা হয়েছে। চার্টে কালার অনুযায়ী লক্ষ্য করলে দেখা যাবে যে প্রতিটি জেলার প্রত্যেক বছরের উৎপাদনের অনুপাত কত ছিল তা চার্টে নির্দেশ করা হয়েছে।
চার্ট ডিজাইনঃ
উপরের আলোচনায় টেবিলের ডাটা অনুযায়ী কিভাবে চার্ট তৈরি করতে হয় তা আমরা জেনেছি। এখন যদি আপনি ওয়ার্কশীটে তৈরিকৃত চার্টটিতে বিভিন্ন ডিজাইন ব্যবহার করতে চান তাহলে রিবনের Chart Tools অপশনের Design ট্যাবে ক্লিক করুন। ডিজাইন ট্যাবের Chart Style গ্রুপ থেকে আপনি পছন্দ মতো স্টাইল বাছাই করে তার উপর ক্লিক করে সেটি চার্টে ব্যবহার করতে পারবেন। নিচের ছবি দেখুনঃ
উপরের ছবিতে লালদাগ লক্ষ্য করুন, চার্টে স্টাইল ব্যবহার করার জন্য ডিজাইন ট্যাব থেকে স্টাইল ব্যবহার করা হয়েছে।
আবার আপনি চাইলে চার্টে বিভিন্ন Layout ব্যবহার করে চার্টটিতে বিভিন্ন সেপ ব্যবহার করতে পারবেন। সে ক্ষেত্রে রিবনের Chart Tools অপশনের Design ট্যাবে ক্লিক করুন। তারপর Chart Layouts গ্রুপ থেকে যে Layout টি ব্যবহার করবেন সে Layout টিতে ক্লিক করুন। তাহলে ওয়ার্কশীটে তৈরিকৃত চার্টটি সেপ পরিবর্তন করবে। একাধিক Layout পেতে চাইলে Chart Layouts গ্রুপের পাশে তীর চিহ্নে ক্লিক করুন। তাহলে বিভিন্ন Layout ব্যবহার করার জন্য একটি Layout লিস্ট চলে আসবে। নিচের ছবিতে বিভিন্ন Layout ব্যবহারের অপশনটি দেখানো হলঃ
উপরের ছবিতে চার্টে বিভিন্ন Layout ব্যবহার করার অপশন লালদাগ দ্বারা নির্দেশ করা হয়েছে।
আমাদের আজকের আলোচনায় আপনাদেরকে কিভাবে Microsoft Excel এ চার্ট তৈরি করতে হয় তার একটি ধারণা দেবার চেষ্টা করছি। আশা করি আপনাদের ভালো লেগেছে। আমাদের পরবর্তী আলোচনায় বিভিন্ন প্রকার চার্ট সম্পর্কে আরও তথ্য দেবো।

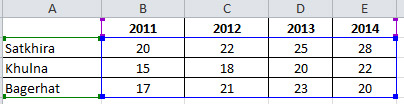
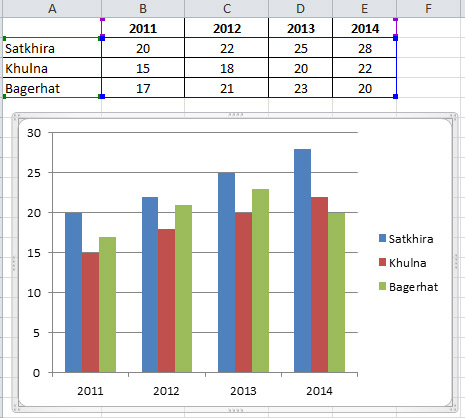

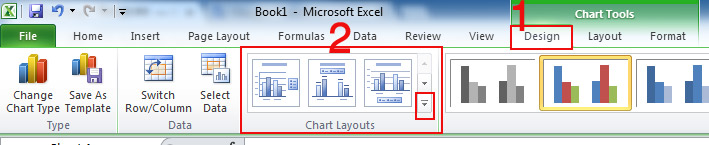
0 মন্তব্য(গুলি):
একটি মন্তব্য পোস্ট করুন