কপি ও পেস্ট করার নিয়মঃ
Microsoft Excel এ কোন একটি সেলের একই লেখা অন্য কোন সেলে সংযোগ করতে চাইলে কপি অপশনটি ব্যবহার করতে হয়। যে সেলের লেখা কপি করতে চান সে সেলটিতে ডাবল ক্লিক করুন, সেলের মধ্যে কারছার পয়েন্ট আসবে এবার লেখাটি সিলেক্ট করুন। তারপর কি বোর্ডে Ctrl + C চাপুন লিখাটি কপি হয়ে যাবে। এবার যে সেলে লেখাকে পেস্ট করতে চান সে সেলে ক্লিক করে সেলটি সিলেক্ট করুন। তারপর কি বোর্ডে Ctrl + V চাপুন, সিলেক্ট করা সেলে লেখাটি পেস্ট হয়ে যাবে। যদি একাধিক সেলের লেখা কপি করতে চান, তাহলে যে সেলের লেখাগুলো কপি করবেন সে সেল গুলো সিলেক্ট করুন। তারপর উপরের নির্দেশিত একই পদ্ধতি ব্যবহার করে প্রথমে কপি ও পরে পেস্ট করতে পারবেন।
অপশন ব্যবহার করেও লেখাকে কপি ও পেস্ট করতে পারেন। সে ক্ষেত্রে কপি করার জন্য সেলের লেখাটি সিলেক্ট করে মাউসে রাইট ক্লিক করুন। একটি অপশন মেনু আসবে, সেখানে Copy অপশন এ ক্লিক করুন। এবার যে সেলে লেখা পেস্ট করতে চান সে সেলটি সিলেক্ট করুন, তারপর মাউসে রাইট ক্লিক করুন। যে অপশন মেনুটি আসবে সেখনে ‘A’ লেখা অপশন এ ক্লিক করুন লেখাটি সিলেক্ট করা সেলে পেস্ট হয়ে যাবে। নিচে কাট ও পেস্ট অপশন দুটির ছবি দেওয়া হলঃ
কাট ও পেস্ট করার নিয়মঃ
Microsoft Excel এ কোন একটি সেলের লেখা কেটে অন্য কোন সেলে সংযোগ করতে চাইলে কাট অপশনটি ব্যবহার করতে হয়। যে সেলের লেখা কাট করতে চান সে সেলটিতে ডাবল ক্লিক করুন, সেলের মধ্যে কারছার পয়েন্ট আসবে এবার লেখাটি সিলেক্ট করুন। তারপর কি বোর্ডে Ctrl + X চাপুন লিখাটি কাট হয়ে যাবে। এবার যে সেলে লেখাকে পেস্ট করতে চান সে সেলে ক্লিক করে সেলটি সিলেক্ট করুন। তারপর কি বোর্ডে Ctrl + V চাপুন, সিলেক্ট করা সেলে লেখাটি পেস্ট হয়ে যাবে। যদি একাধিক সেলের লেখা কাট করতে চান, তাহলে যে সেলের লেখাগুলো কাট করবেন সে সেল গুলো সিলেক্ট করুন। তারপর উপরের নির্দেশিত একই পদ্ধতি ব্যবহার করে প্রথমে কাট ও পরে পেস্ট করতে পারবেন।
অপশন ব্যবহার করেও লেখাকে কাট ও পেস্ট করতে পারেন। সে ক্ষেত্রে কাট করার জন্য সেলের লেখাটি সিলেক্ট করে মাউসে রাইট ক্লিক করুন। একটি অপশন মেনু আসবে, সেখানে Cat অপশন এ ক্লিক করুন। এবার যে সেলে লেখা পেস্ট করতে চান সে সেলটি সিলেক্ট করুন, তারপর মাউসে রাইট ক্লিক করুন। যে অপশন মেনুটি আসবে সেখনে ‘A’ লেখা অপশন এ ক্লিক করুন লেখাটি সিলেক্ট করা সেলে পেস্ট হয়ে যাবে। নিচে কাট ও পেস্ট অপশন দুটির ছবি দেওয়া হলঃ
লিখা ডিলিট করার নিয়মঃ
Microsoft Excel এ কোন একটি সেলের লেখা মুছে ফেলার জন্য বা ডিলিট করার জন্য প্রথমে সেই সেলের উপরে ক্লিক করুন। এবার ডিলিট বাটন চাপুন, সেই সেল থেকে লেখা ডিলিট হয়ে যাবে। আবার যদি একাধিক সেলের লেখা ডিলিট করতে চান, সে ক্ষেত্রে যে সেল গুলোর লেখা ডিলিট করবেন সে সেল গুলোকে সিলেক্ট করুন। এবার ডিলিট বাটন চাপুন, তাহলে সিলেক্ট করা সেলের লেখাগুলো ডিলিট হয়ে যাবে।
দ্রুত কোন সেল এ যাওয়ার নিয়মঃ
দ্রুত কোন সেলে যাওয়ার জন্য প্রথমে ফর্মুলা বারে বামদিকে Name Box এ ক্লিক করুন। এবার যে সেলে দ্রুত যেতে চান সে সেলের নাম লিখুন, তারপর ইন্টার চাপুন দ্রুত সেই সেলটি সিলেক্ট হয়ে যাবে। ধরুন আপনি D15 সেলটি সিলেক্ট করতে চান, Name Box এ ক্লিক করুন তারপর লিখুন D15 এবার ইন্টার চাপুন দ্রুত D15 সেলটি শনাক্ত হবে বা সিলেক্ট হয়ে যাবে। নিচে ছবিতে বিষয়টি দেখানো হলঃ
মুছে ফেলা লেখাকে পুনরায় ফিরিয়ে আনার নিয়মঃ
যদি কোন লেখা ভুল বসতো ডিলিট হয়ে যায়, তাহলে সেই লেখাকে দ্রুত ফিরিয়ে আনার জন্য আন্ডু কমান্ড ব্যবহার করতে হয়। আন্ডু কমান্ড ব্যবহার করার জন্য কি বোর্ডে Ctrl + Z চাপুন, মুছে যাওয়া লেখা দ্রুত ফিরে আসবে।
উপরের আলোচনায় আমরা Microsoft Excel এ কাট, কপি, পেস্ট করার নিয়ম সহ আরো কিছু অপশন এর বিভিন্ন ব্যবহার সম্পর্কে ধারণা দেবার চেষ্টা করেছি।

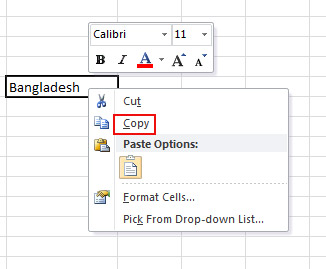
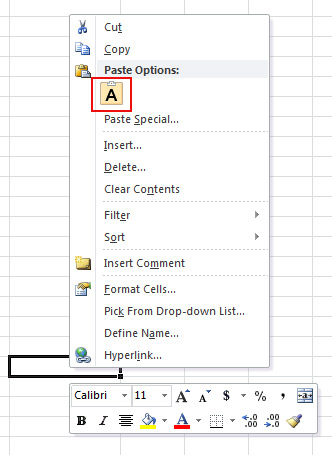
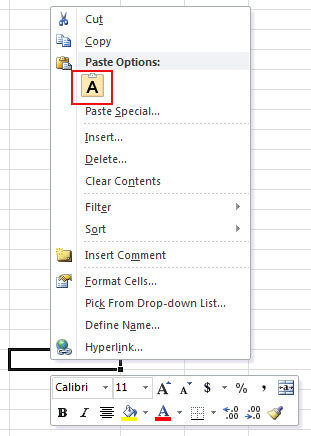
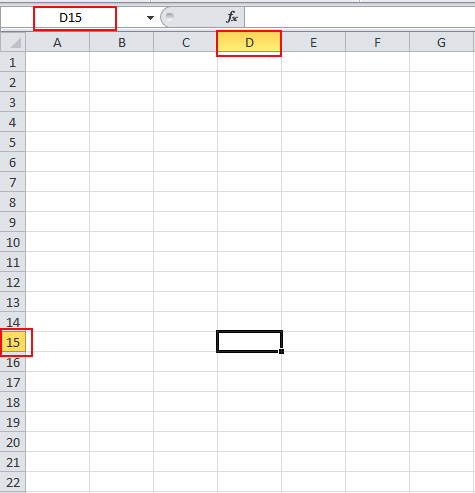
0 মন্তব্য(গুলি):
একটি মন্তব্য পোস্ট করুন