আমরা Microsoft Excel এ সেল ফরম্যাটিং পর্ব ২ এ জানবো Time, Percentage, Text কিভাবে ফরম্যাট করতে হয়। আসুন জেনে নেই টাইম, পারসেনটেন্স ও টেক্সট ফরম্যাটিং করার নিয়ম গুলো কি কি ?
আমরা Microsoft Excel এ সেল ফরম্যাটিং পর্ব ১ এ জেনেছি, সেল ফরম্যাটিং করার জন্য ফরম্যাট সেল ডায়ালগ বক্সে কিভাবে যেতে হয়। তাই এ পর্বে আমরা সরাসরি ফরম্যাট সেল ডায়ালগ বক্সে টাইম, পারসেনটেন্স ও টেক্সট ফরম্যাটিং ব্যবহার করার নিয়ম সম্পর্কে আলোচনা করবো।
টাইম ফরম্যাটিংঃ
১ম পর্বে ডেট ফরম্যাটিং করার নিয়ম সম্পর্কে আমরা জেনেছি। টাইম ফরম্যাটিং করার নিয়ম ডেট ফরম্যাটিং করার নিয়মের অনুরুপ। আপনার কম্পিউটারের অপারেটিং সিস্টেমে যেভাবে টাইম সেটআপ করা আছে টাইম ফরম্যাটিং করার জন্য একই সেটআপ ব্যবহার করতে হবে। টাইম ফরম্যাটিং করার জন্য প্রথমে যে সেল, কলাম বা রো তে টাইম ফরম্যাট ব্যবহার করবেন সে সেল, কলাম বা রো টি সিলেক্ট করুন। তারপর ফরম্যাট সেল ডায়ালগ বক্সের নাম্বার ট্যাবে টাইম অপশন এ ক্লিক করুন। এবার Type অপশন থেকে আপনার কম্পিউটারের টাইম সেটআপ অনুযায়ী টাইম টাইপ সিলেক্ট করুন। তারপর লোকেশন অপশন থেকে যে দেশের নিয়ম অনুযায়ী টাইম ব্যবহার করবেন সে দেশ অর্থাৎ লোকেশন সিলেক্ট করুন, তারপর OK ক্লিক করুন। তাহলে সিলেক্ট করা সেল, কলাম বা রো তে শুধুমাত্র টাইমের সংখ্যা লিখলেই টাইম সেটআপটি নিয়ে নেবে।
পারসেনটেন্স ফরম্যাটিংঃ
অনেক সময় রেকর্ডের মাঝে একাধিক সংখ্যার শেষে পারসেনটেন্স চিহ্ন ব্যবহার করার প্রয়োজন হতে পারে। যেমনঃ নিচের ছবিতে কয়েকটি সেলে % দেয়া আছে ।
( % দেয়া সেল গুলো আসলে যে সংখ্যা টি আছে সেটার সাথে ১০০ দারা ভাগ হয়ে আছে । যেমন ১০% আসলে ১০/১০০ । তো যদি সেলে এর রকম % নেবার প্রয়োজন হয় তাহলে নিচের পদ্ধতি ফলো করুন । )
Excel ওয়ার্কশীটে পারসেনটেন্স ফরম্যাটিং করার জন্য প্রথমে যে সেল, কলাম বা রো তে পারসেনটেন্স অপশন টি ব্যবহার করবেন সে সেল, কলাম বা রো টি সিলেক্ট করুন।এবার ফরম্যাট সেল ডায়ালগ বক্সের নাম্বার ট্যাবে Percentage অপশন এ ক্লিক করুন। তারপর সংখ্যার পরে ডেসিম্যালের পরিমান কত হবে, তা নির্ণয়ের জন্য Decimal Place এর ঘরে লিখে বা ঘরের পাশে তীর চিহ্নে উপরে বা নিচে ক্লিক করে তা নির্ণয় করুন। এবার OK ক্লিক করুন, তাহলে সিলেক্ট করা সেল, কলাম বা রো তে প্রতিটি সংখ্যার শেষে ডেসিম্যাল ও পারসেনটেন্স বসবে।
আবার যদি পারসেনটেন্স ফরম্যাট ব্যবহার করা সেল, কলাম বা রো কে পুনরায় জেনারেল করেন তাহলে সংখ্যা গুলো নীট সংখ্যায় পরিণত হবে। নিচের ছবিতে বিষয়টি দেখানো হলঃ
উপরের ছবিটি লক্ষ্য করুন, ‘B’ কলামটি সিলেক্ট করে ফরম্যাট সেলে জেনারেল অপশন ব্যবহার করার জন্য সংখ্যা গুলো নীট সংখায় পরিণত হয়েছে।
টেক্সট ফরম্যাটিংঃ
Excel ওয়ার্কশীটে জেনারেল মুডে থাকা অবস্থায় কোন সংখ্যার পূর্বে ( 0 ) ব্যবহার করতে চাইলে সেল সেটি গ্রহণ করেনা। যেমন ধরুন আপনি জেনারেল মুডে থাকা অবস্থায় ওয়ার্কশীটে ফোন নাম্বার লিখতে চান যেমনঃ (01717…), সে ক্ষেত্রে শুন্য সংখ্যাটি পূর্ণমান সংখ্যার পূর্বে গ্রহণ করবেনা।
উপরের লালদাগ বক্স গুলো লক্ষ্য করুন, এখানে জেনারেল মোডে থাকার কারনে পূর্ণমান সংখ্যার পূর্বে ( 0 ) সংখ্যাটি গ্রহণ করছেনা।
সে জন্য কোন পূর্ণমান সংখ্যার পূর্বে ( 0 ) সংখ্যাটি ব্যবহার করতে চাইলে ফরম্যাট সেলে Text অপশন টি ব্যবহার করতে হবে। সে ক্ষেত্রে প্রথমে যে সেল, কলাম বা রো তে টেক্সট অপশন টি ব্যবহার করবেন সে সেল, কলাম বা রো টি সিলেক্ট করুন। এবার ফরম্যাট সেল ডায়ালগ বক্সের Number ট্যাবে Text অপশন এ ক্লিক করুন তারপর OK ক্লিক করুন। এবার আপনি ওয়ার্কশীটে পূর্ণমান সংখ্যার পূর্বে ( 0 ) সংখ্যাটি ব্যবহার করতে পারবেন। নিচে ছবির মাধ্যমে বিষয়টি দেখানো হলঃ
উপরের ছবিতে লাল বক্স গুলো লক্ষ্য করুন, এখানে টেক্সট অপশন টি ব্যবহার করে পূর্ণমাণ সংখ্যার পূর্বে ( 0 ) সংখ্যাটি ব্যবহার করা হয়েছে।
Microsoft Excel এ সেল ফরম্যাটিং পর্ব ২ এ আজ আমরা কিভাবে সেল ফরম্যাটিং এ Time, Percentage, ও Text অপশন গুলো ব্যবহার করতে হয়, তা দেখিয়েছি ।

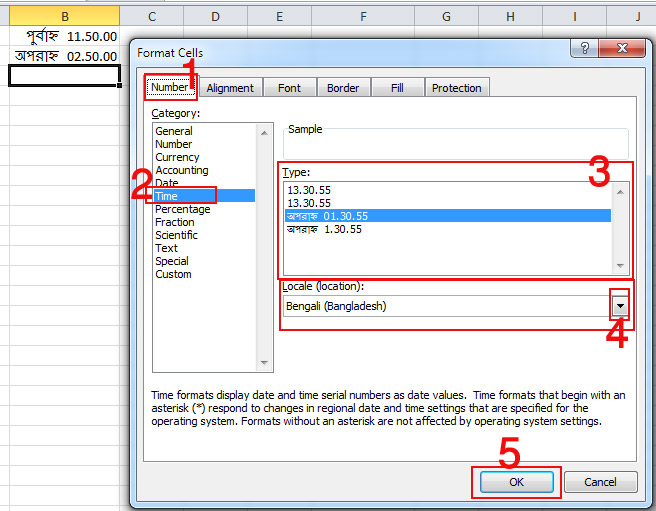
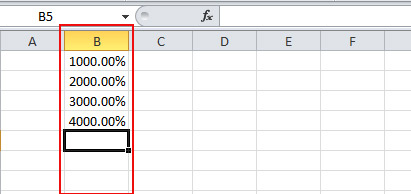
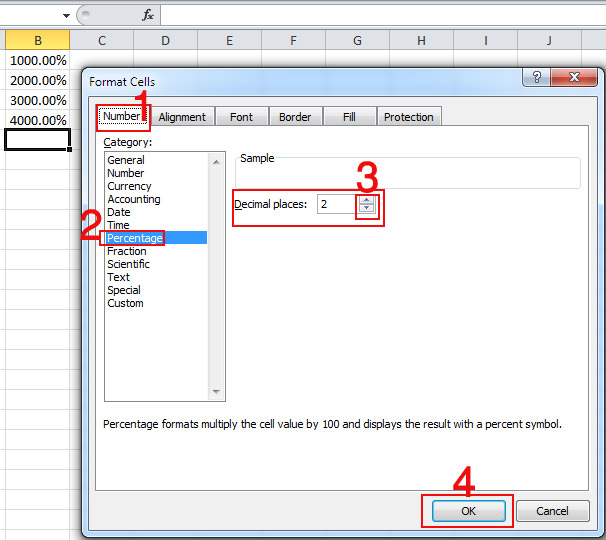
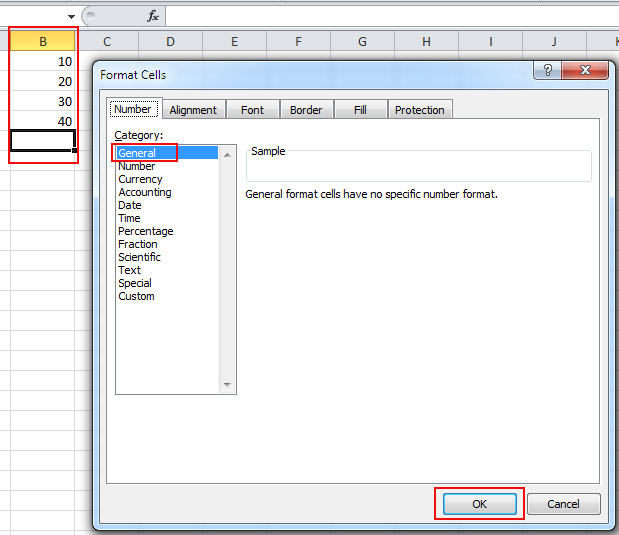
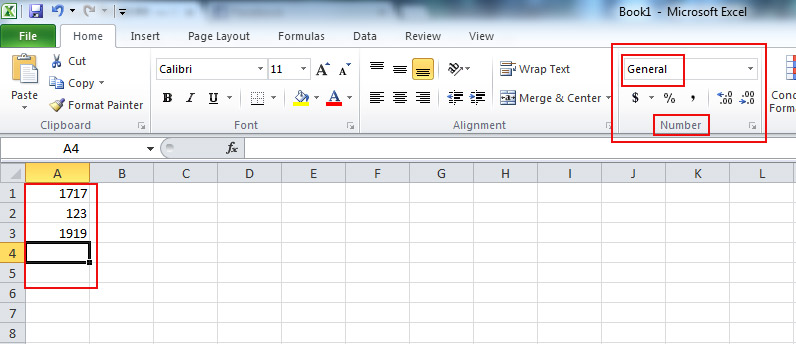
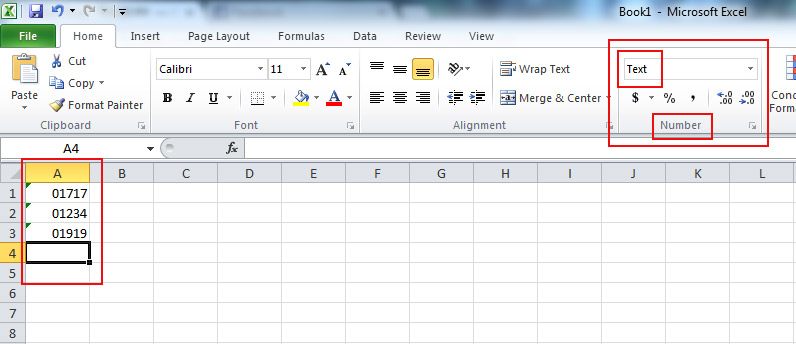
0 মন্তব্য(গুলি):
একটি মন্তব্য পোস্ট করুন