Microsoft Excel এ সেল ফরম্যাটিং পর্ব ৫ এ আমরা লেখাতে বর্ডার ও এর বিভিন্ন অপশন নিয়ে আলোচনা করেছি। আজ আমরা Microsoft Excel এ সেল ফরম্যাটিং পর্ব ৬ এ আলোচনা করবো Fill ট্যাবের বিভিন্ন কাজ নিয়ে। আসুন জেনে নেই Fill ট্যাবের বিভিন্ন অপশনের কাজ গুলো কি কি ?
ব্যাকগ্রাউন্ড কালার করাঃ
Microsoft Excel ওয়ার্কশীটে ব্যাকগ্রাউন্ডের কালার ও স্টাইল করার জন্য Fill অপশন টি ব্যবহার করা হয়। আবার আপনি চাইলে রিবনে Home ট্যাবের Font গ্রুপের Fill অপশন ব্যবহার করেও ব্যাকগ্রাউন্ডের কালার ও স্টাইল পরিবর্তন করতে পারবেন। আমরা আলোচনা করছি ফরম্যাট সেল ডায়ালগ বক্স থেকে সেল ফরম্যাটিং করার নিয়ম সম্পর্কে। তাই ফরম্যাট সেল ডায়ালগ বক্স থেকে ব্যাকগ্রাউন্ডের কালার ও স্টাইল করার জন্য প্রথমে যে সেলে ব্যাকগ্রাউন্ড কালার ব্যবহার করবেন সে সেলটি সিলেক্ট করে তারপর ফিল ট্যাবে ক্লিক করুন। আবার ব্যাকগ্রাউন্ডের কালার নেওয়ার জন্য Background Color অপশন থেকে পছন্দ মতো কালার নির্বাচন করে তার উপরে ক্লিক করুন। তারপর OK ক্লিক করুন, তাহলে ওয়ার্কশীটের সিলেক্ট কৃত সেলের ব্যাকগ্রাউন্ড কালার চলে আসবে। নিচের ছবিতে দেখানো হলঃ
উপরের ছবিতে লক্ষ্য করুন, ব্যাকগ্রাউন্ড কালার নেওয়ার জন্য ফিল ট্যাবের Background Color অপশন থেকে কালার সিলেক্ট করে সেলে ব্যাকগ্রাউন্ড কালার ব্যবহার করা হয়েছে।
প্যাটার্ন স্টাইল করাঃ
ব্যাকগ্রাউন্ডের প্যটার্ন ডিজাইন করার জন্য Pattern Style অপশনটি ব্যবহার করতে হবে। সেল সিলেক্ট থাকা অবস্থায় ফরম্যাট সেল ডায়ালগ বক্স থেকে প্যটার্ন ঘরে ক্লিক করুন, প্যটার্ন স্টাইলের বিভিন্ন ডিজাইন আসবে। সেখান থেকে পছন্দ মতো স্টাইলটি নির্বাচন করে তার উপরে ক্লিক করুন, এবার OK ক্লিক করুন। তাহলে সিলেক্ট করা সেলে ব্যাকগ্রাউন্ডে ডিজাইন চলে আসবে। নিচের ছবিতে বিষয়টি দেখানো হলঃ
উপরের ছবিতে লক্ষ্য করুন, ব্যাকগ্রাউন্ডের ডিজাইন করার জন্য ফিল ট্যাবের প্যাটার্ন স্টাইল অপশন থেকে ডিজাইন ব্যবহার করা হয়েছে।
প্যাটার্ন কালার করাঃ
Excel ওয়ার্কশীটে প্যাটার্ন স্টাইল ব্যবহার করার পর আপনি যদি প্যাটার্ন স্টাইলে কালার ব্যবহার করতে চান তাহলে ফিল ট্যাবের Pattern Color অপশনটি ব্যবহার করতে হবে। সে ক্ষেত্রে ওয়ার্কশীটে যে সেলের প্যাটার্ন কালার করবেন সে সেলটি সিলেক্ট করুন। এবার প্যাটার্ন কালার অপশন এর ঘরে ডাবল ক্লিক করুন অথবা ঘরের পাশে তীর চিহ্নে ক্লিক করুন। সেখানে প্যাটার্ন কালার করার জন্য একটি কালার মেনু আসবে, সেখান থেকে আপনার পছন্দ মতো কালার বাছাই করে তার উপরে ক্লিক করুন। তাহলে ওয়ার্কশীটে যে প্যাটার্ন স্টাইল ব্যবহার করেছেন তার কালার পরিবর্তন হয়ে যাবে। নিচের ছবিতে বিষয়টি দেখানো হলঃ
উপরের ছবিতে লক্ষ্য করুন, এখানে প্যাটার্ন স্টাইলে কালার ব্যবহার করার জন্য প্যাটার্ন কালার অপশনটি ব্যবহার করা হয়েছে।

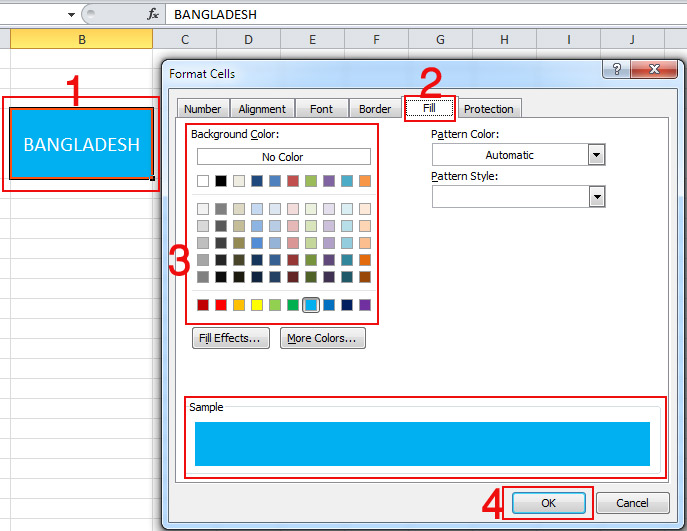
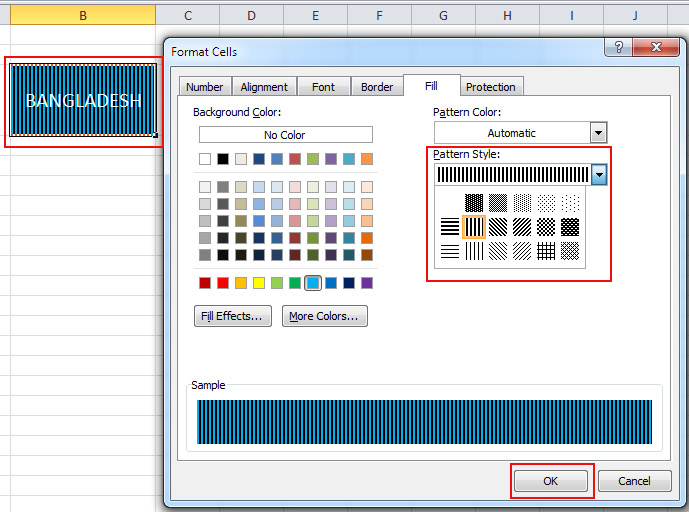
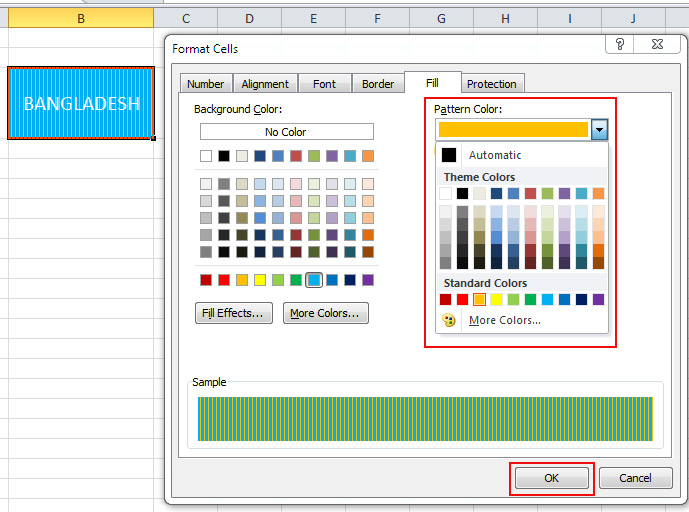
0 মন্তব্য(গুলি):
একটি মন্তব্য পোস্ট করুন