ইতিপূর্বে আমরা Microsoft Excel এ ডিভিশন পদ্ধতিতে রেজাল্টশীট তৈরি করার নিয়ম সম্পর্কে আলোচনা করেছি। আজ আমরা আলোচনা করবো কিভাবে Microsoft Excel রেজাল্টশীটে গ্রেড পয়েন্ট ও গ্রেড বের করতে হয়। চলুন তাহলে জেনে নেই Microsoft Excel রেজাল্টশীটে Grade Point ও Grade তৈরি করার নিয়ম গুলো কি কি ?
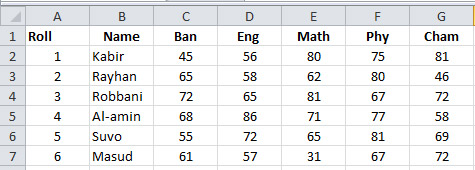
A Mark Sheet in Excel
উপরের ছবিতে দেখুন, আলোচনার সুবিধার্থে নমুনা আকারে একটি টেবিলে কয়েকজন ছাত্রের কয়েকটি বিষয়ে মার্ক দেয়া হল। আর আমরা যে শর্তের উপর ভিত্তি করে গ্রেড পয়েন্ট বের করবো তার নমুনা নিচে দেয়া হল ।
| নাম্বার ব্যবধান | গ্রেড | গ্রেড পয়েন্ট |
| 0-32 | F | 0 |
| 33-39 | D | 1 |
| 40-49 | C | 2 |
| 50-59 | B | 3 |
| 60-79 | A | 4 |
| 80-100 | A+ | 5 |
আমরা এর আগের পোষ্টে দেখেছি কিভাবে এক ওয়ার্কশীটের ডাটা নিয়ে অন্য ওয়ার্কশীটে কাজ করা যায় । এখানেও আমরা গ্রেড ও গ্রেড পয়েন্ট অন্য একটি ওয়ার্কশীটে বের করবো ।
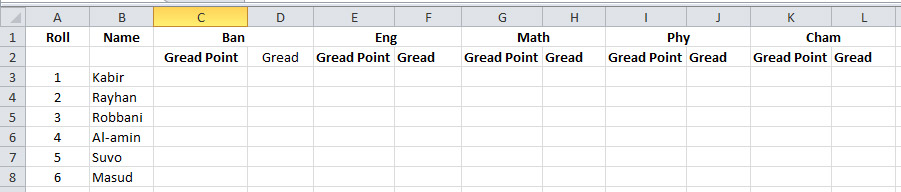
A Basic Table to show Grade Point and Grade in Excel
উপরের ছবিতে লক্ষ্য করুন, রেজাল্টশীটে গ্রেড পয়েন্ট বের করার জন্য একটি টেবিলে প্রাথমিক চিত্র তুলে ধরা হল।
প্রথমে আমরা বাংলা বিষয়ের গ্রেড পয়েন্ট ও গ্রেড বের করবো। সে জন্যে টেবিলের গ্রেড পয়েন্ট অর্থাৎ C3 সেলটি সিলেক্ট করুন। তারপর ফর্মুলা বারে লিখুন =IF(marks!C2<= 32, 0, IF(marks!C2<= 39,1, IF(marks!C2<=49,2, IF(marks!C2<=59,3, IF(marks!C2<=79,4, 5))))) তারপর ইন্টার চাপুন, তাহলে C3 সেলে গ্রেড পয়েন্টটি চলে আসবে। এবার Auto Fill Option ব্যবহার করে নিচের সব গুলো ছাত্রদের গ্রেড পয়েন্ট বের করুন। ( বিষয়ভিত্তিক মার্কস গুলো ছিলো marks নামের ওয়ার্কশীটে এবং আমরা ফলাফল অন্য ওয়ার্কশীটে নিচ্ছি বলে সেল এড্রেসের আগে marks! দেয়া হয়েছে । )
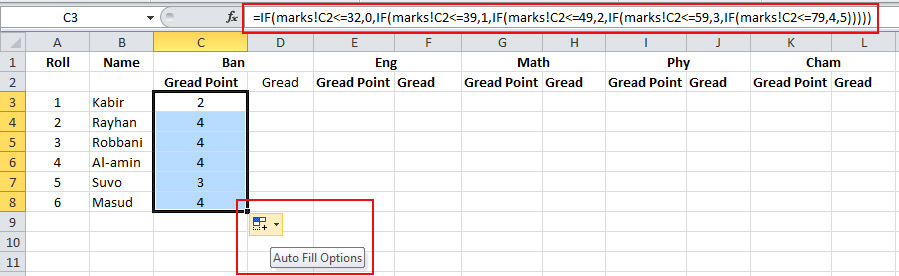
Use of Function for Grade point in Excel
উপরের ছবিতে লক্ষ্য করুন, বাংলা বিষয়ের প্রাপ্ত নাম্বার অনুযায়ী IF ফাংশন ব্যবহার করে একজন ছাত্রের গ্রেড পয়েন্ট বের করা হয়েছে। তারপর Auto Fill Option ব্যবহার করে অন্যান্য ছাত্রদের ও বাংলা বিষয়ের প্রাপ্ত নাম্বার অনুযায়ী গ্রেড পয়েন্ট বের করা হয়েছে।
এখন আমরা গ্রেড পয়েন্টের উপর ভিত্তি প্রাপ্ত বিষয়ের গ্রেড তৈরি করবো। সে ক্ষেত্রে বাংলা বিষয়ের প্রাপ্ত গ্রেড পয়েন্ট অনুযায়ী গ্রেড বের করার জন্য বাংলা বিষয়ের গ্রেডের সেলটির পাশের সেলটি অর্থাৎ D3 সেলটি সিলেক্ট করুন। তারপর ফর্মুলা বারে লিখুন =IF(C3=5,”A+”, IF(C3=4,”A”, IF(C3=3,”B”, IF(C3=2,”C”, IF(C3=1,”D”,”F”))))) তারপর ইন্টার চাপুন। তাহলে গ্রেড পয়েন্টের উপর ভিত্তি করে একজন ছাত্রের বাংলা বিষয়ে গ্রেড বের হবে । তারপর Auto Fill Option ব্যবহার করে সকল ছাত্রদের বাংলা বিষয়ে গ্রেড বের করুন। (এখানে একই ওয়ার্কশীটের ডাটা নিয়ে কাজ করা হয়েছে বলে সেল এড্রেসের আগে কিছু দেয়া হয়নি )

Use of Function for Grade Par Subject in Excel
উপরের ছবিতে লক্ষ্য করুন, বাংলা বিষয়ের গ্রেড বের করার জন্য ফর্মুলা বারে ফাংশন ব্যবহার করা হয়েছে। তারপর সকল ছাত্রদের বাংলা বিষয়ে গ্রেড বের করার জন্য Auto Fill Option ব্যবহার করা হয়েছে। একই ভাবে সকল বিষয়ে প্রাপ্ত নাম্বারের উপর ভিত্তি করে গ্রেড পয়েন্ট ও গ্রেড বের করতে হবে।
ইংরেজি বিষয়ে গ্রেড পয়েন্ট বের করার জন্য গ্রেড পয়েন্ট টেবিলের E3 সেলটি সিলেক্ট করুন, তারপর ফর্মুলা বারে লিখুন =IF(marks!D2<=32,0, IF(marks!D2<=39,1, IF(marks!D2<=49,2, IF(marks!D2<=59,3, IF(marks!D2<=79,4,5))))) তারপর ইন্টার চাপুন। তাহলে একজন ছাত্রের ইংরেজি বিষয়ের গ্রেড পয়েন্ট বের হবে। এবার সকল ছাত্রদের ইংরেজি বিষয়ে গ্রেড পয়েন্ট বের করার জন্য Auto Fill Option ব্যবহার করুন।
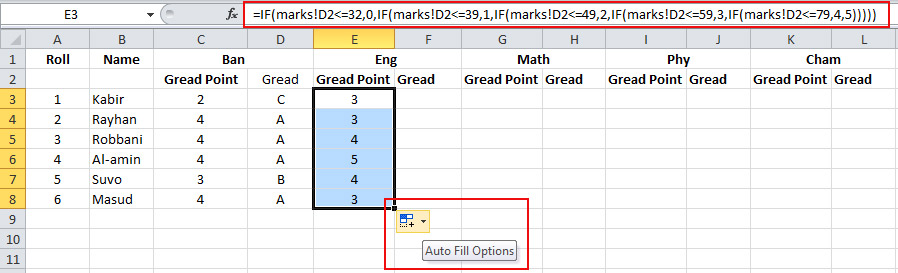
Use of Function for Grade point in Excel 2
এখন আমরা ইংরেজি গ্রেড পয়েন্টের উপর ভিত্তি প্রাপ্ত বিষয়ের গ্রেড তৈরি করবো। সে ক্ষেত্রে ইংরেজি বিষয়ের প্রাপ্ত গ্রেড পয়েন্ট অনুযায়ী গ্রেড বের করার জন্য ইংরেজি বিষয়ের গ্রেড কলামের নিচের সেলটি অর্থাৎ F3 সেলটি সিলেক্ট করুন। তারপর ফর্মুলা বারে লিখুন =IF(E3=5,”A+”, IF(E3=4,”A”, IF(E3=3,”B”, IF(E3=2,”C”, IF(E3=1,”D”,”F”))))) তারপর ইন্টার চাপুন। তাহলে গ্রেড পয়েন্টের উপর ভিত্তি করে একজন ছাত্রের ইংরেজি বিষয়ে গ্রেড বের হবে। তারপর Auto Fill Option ব্যবহার করে সকল ছাত্রদের ইংরেজি বিষয়ে গ্রেড বের করুন।

Use of Function for Grade Par Subject in Excel 2
একইভাবে গণিতের গ্রেড পয়েন্ট বের করার জন্য G3 সেলটি সিলেক্ট করে ফর্মুলা বারে লিখুন=IF(marks!E2<=32,0, IF(marks!E2<=39,1, IF(marks!E2<=49,2, IF(marks!E2<=59,3, IF(marks!E2<=79,4,5))))) তারপর ইন্টার চাপুন। তাহলে একজন ছাত্রের ম্যাথ বিষয়ের গ্রেড পয়েন্ট বের হবে। এবার সকল ছাত্রদের ম্যাথ বিষয়ে গ্রেড পয়েন্ট বের করার জন্য Auto Fill Option ব্যবহার করুন।
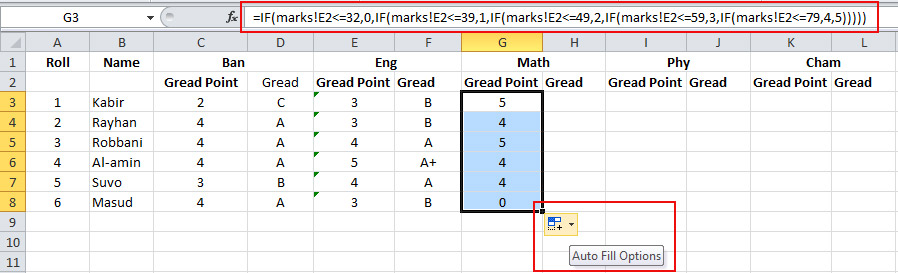
Use of Function for Grade point in Excel 3
এবং ম্যাথ বিষয়ের প্রাপ্ত গ্রেড পয়েন্ট অনুযায়ী গ্রেড বের করার জন্য H3 সেলটি সিলেক্ট করুন। তারপর ফর্মুলা বারে লিখুন =IF(G3=5,”A+”, IF(G3=4,”A”, IF(G3=3,”B”, IF(G3=2,”C”, IF(G3=1,”D”,”F”))))) তারপর ইন্টার চাপুন। তাহলে গ্রেড পয়েন্টের উপর ভিত্তি করে একজন ছাত্রের গণিতে গ্রেড বের হবে। তারপর Auto Fill Option ব্যবহার করে সকল ছাত্রদের ম্যাথ এর গ্রেড বের করুন।

Use of Function for Grade Par Subject in Excel 3
এবার পদার্থ বা ফিজিক্স বিষয়ে গ্রেড পয়েন্ট বের করার জন্য গ্রেড পয়েন্ট টেবিলেI3 সেলটি সিলেক্ট করুন, তারপর ফর্মুলা বারে লিখুন =IF(marks!F2<=32,0, IF(marks!F2<=39,1, IF(marks!F2<=49,2, IF(marks!F2<=59,3, IF(marks!F2<=79,4,5))))) তারপর ইন্টার চাপুন। তাহলে একজন ছাত্রের ফিজিক্স বিষয়ের গ্রেড পয়েন্ট বের হবে। এবার সকল ছাত্রদের ফিজিক্স বিষয়ে গ্রেড পয়েন্ট বের করার জন্য Auto Fill Option ব্যবহার করুন।
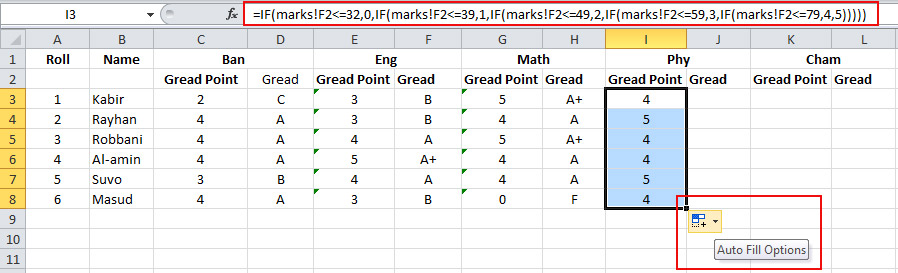
Use of Function for Grade point in Excel 4
এখন আমরা ফিজিক্স গ্রেড পয়েন্টের উপর ভিত্তি প্রাপ্ত বিষয়ের গ্রেড তৈরি করবো। সে ক্ষেত্রে ফিজিক্স বিষয়ের প্রাপ্ত গ্রেড পয়েন্ট অনুযায়ী গ্রেড বের করার জন্য ফিজিক্স বিষয়ের গ্রেড কলামের নিচের সেলটি অর্থাৎ J3 সেলটি সিলেক্ট করুন। তারপর ফর্মুলা বারে লিখুন =IF(G3=5,”A+”, IF(G3=4,”A”, IF(G3=3,”B”, IF(G3=2,”C”, IF(G3=1,”D”,”F”))))) তারপর ইন্টার চাপুন। তাহলে গ্রেড পয়েন্টের উপর ভিত্তি করে একজন ছাত্রের ফিজিক্স বিষয়ে গ্রেড বের হবে। তারপর Auto Fill Option ব্যবহার করে সকল ছাত্রদের ফিজিক্স বিষয়ে গ্রেড বের করুন।

Use of Function for Grade Par Subject in Excel 4
এবার রসায়ন বা ক্যামেস্ট্রি বিষয়ে গ্রেড পয়েন্ট বের করার জন্য গ্রেড পয়েন্ট টেবিলে K3 সেলটি সিলেক্ট করুন, তারপর ফর্মুলা বারে লিখুন =IF(marks!G2<=32,0, IF(marks!G2<=39,1, IF(marks!G2<=49,2, IF(marks!G2<=59,3, IF(marks!G2<=79,4,5))))) তারপর ইন্টার চাপুন। তাহলে একজন ছাত্রের ক্যামেস্ট্রি বিষয়ের গ্রেড পয়েন্ট বের হবে। এবার সকল ছাত্রদের ক্যামেস্ট্রি বিষয়ে গ্রেড পয়েন্ট বের করার জন্য Auto Fill Option ব্যবহার করুন।
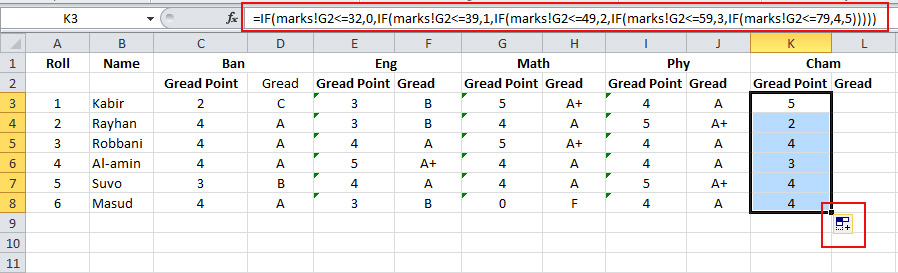
Use of Function for Grade point in Excel 5
এখন আমরা ক্যামেস্ট্রি গ্রেড পয়েন্টের উপর ভিত্তি প্রাপ্ত বিষয়ের গ্রেড তৈরি করবো। সে ক্ষেত্রে ক্যামেস্ট্রি বিষয়ের প্রাপ্ত গ্রেড পয়েন্ট অনুযায়ী গ্রেড বের করার জন্য ক্যামেস্ট্রি বিষয়ের গ্রেড কলামের নিচের সেলটি অর্থাৎ L3 সেলটি সিলেক্ট করুন। তারপর ফর্মুলা বারে লিখুন =IF(K3=5,”A+”, IF(K3=4,”A”, IF(K3=3,”B”, IF(K3=2,”C”, IF(K3=1,”D”,”F”))))) তারপর ইন্টার চাপুন। তাহলে গ্রেড পয়েন্টের উপর ভিত্তি করে একজন ছাত্রের ক্যামেস্ট্রি বিষয়ে গ্রেড বের হবে। তারপর Auto Fill Option ব্যবহার করে সকল ছাত্রদের ক্যামেস্ট্রি বিষয়ে গ্রেড বের করুন।

Use of Function for Grade Par Subject in Excel 5
আজকে আলোচনায় আমরা আপনাদের কিভাবে Microsoft Excel এ রেজাল্টশীটে গ্রেড পয়েন্ট তৈরি করতে হয় তা দেখিয়েছি, আশা করি আপনাদের ভালো লেগেছে । আগামী পর্বে আমরা আলোচনা করবো সকল বিষয়ে প্রাপ্ত গ্রেড পয়েন্টের উপর ভিত্তি করে কিভাবে গ্রেড পয়েন্ট এভারেজ ( GPA ) বের করতে হয়। সে পর্যন্ত আমাদের সাথেই থাকুন, ধন্যবাদ …

0 মন্তব্য(গুলি):
একটি মন্তব্য পোস্ট করুন