অনেক সময় MS Excel প্রোগ্রামে কাজ করার ক্ষেত্রে এমন হয় যে, এক শীটের ডাটা অন্য শীটে ব্যবহার করার প্রয়োজন হতে পারে। যেমন ধরুন আপনি গ্রেটিং পদ্ধতিতে MS Excel এ একটি রেজাল্টশীট তৈরি করতে চান। সে ক্ষেত্রে একটি ওয়ার্কশীটে ছাত্রদের নাম ও নাম্বার দিয়ে একটি টেবিল তৈরি করলেন এবং অন্য একটি শীটে সেই একই নাম্বারের উপরে ভিত্তি করে গ্রেটিং পদ্ধতিতে জি. পি. এ. বের করার জন্য আলাদা একটি টেবিল তৈরি করলেন।
উপরের ছবিতে Marks শীটের টেবিলে ছাত্রদের নাম ও নাম্বার ব্যবহার করা হয়েছে।
উপরের ছবিতে Grade শীটের টেবিলে ছাত্রদের পয়েন্ট ও গ্রেট বের করার জন্য টেবির তৈরি করা হয়েছে ।
এ পর্যায়ে আমরা ওয়ার্কশিটের ডিফল্ট নামগুলো পরিবর্তন করবো। যেমন ধরুন ১ম শীটের নাম দেয়া হল Marksএবং একই ভাবে ২য় ওইয়ার্কশীটের নাম দেয়া হল Grade ( নাম পরিবর্তন করা বাধ্যতামুলক নয়, তবে বোঝার জন্য নাম দিয়ে রাখা ভালো । )
উপরের ছবিতে দেখুন, দুটি শীটের আলাদা নাম দেয়া হয়েছে ।
এখন যদি আপনি Marks ওয়ার্কশীটে ডাটা পুট করে সেই একই ডাটা Grade ওয়ার্কশীটে ব্যবহার করতে চান, তাহলে ফর্মুলা ব্যবহার করে দুটি ওয়ার্কশীটের মধ্যে সংযোগ স্থাপন করতে হবে। যাতে Marks ওয়ার্কশীটে ডাটা পুট করলে সেই ডাটা অটোম্যাটিক ফর্মুলা অনুযায়ী Grade ওয়ার্কশীটে তা ব্যবহার যায়। সে ক্ষেত্রে Grade ওয়ার্কশীটটি এক্টিভ রেখে নিচের ছবি অনুযায়ী B3 সেলটি সিলেক্ট করুন। তারপর ফর্মুলা বারে লিখুন =Marks!B2 তারপর ইন্টার চাপুন, তাহলে Grade শীটে মার্ক টেবিলের ছাত্রদের নাম চলে আসবে। অথবা B3 সেলেটি সিলেক্ট করে ফর্মুলা বারে = লিখার পর পুনরায় Marks শীটটি একটিভ করুন, দেখবেন ফর্মুলা বারে =Marks! লেখাটি চলে এসেছে। তারপর ছাত্রদের নাম গুলো থেকে প্রথম নামের সেলটিতে ক্লিক করুন, দেখবেন ফর্মুলা বারে =Marks! লেখাটি পাশে সেল এড্রেসটি চলে এসেছে। অর্থাৎ =Marks!B2 ফর্মুলাটি সম্পূর্ণ হয়েছে। যেহেতু মার্ক শীটের টেবিলে B2 সেলে ছাত্রদের নাম রয়েছে। এবার ইন্টার চাপুন তাহলে দেখবেন Marks ওইয়ার্কশীটের ডাটাটি Grade ওইয়ার্কশীটে চলে এসেছে। ( অন্য শীটের ডাটা নেবার ক্ষেত্রে = দেবার পর সেই শীটের নাম দিয়ে তার ঠিক পরের ! দিতে হয় এবং তারপর সেই সীটের যে সেলটি দরকার তা লিখতে হয় । )
উপরের ছবিতে লক্ষ্য করুন, Grade ওয়ার্কশীটে Marks ওয়ার্কশীটের ডাটা ব্যবহার করার জন্য সেল সিলেক্ট করে ফর্মুলা ব্যবহারের জন্য = লিখা হয়েছে। এবার নিচের ছবিতে দেখুনঃ
এবার উপরের ছবিতে লক্ষ্য করুন, Marks ওয়ার্কশীট একটিভ করার কারনে ফর্মুলা বারে শীটে নাম ও আশ্চর্য বোধক চিহ্ন (!) চলে এসেছে। তারপর একটি নামের সেল সিলেক্ট করার কারনে ফর্মুলা বারে ফাংশনের পাশে সেল এড্রেসটি চলে এসেছে। এবার আমরা ইন্টার চেপে দেখবো ফাংশনটি কিভাবে কাজ করেছে। নিচের ছবিতে দেখুনঃ
উপরের ছবিটি লক্ষ্য করুন, Marks ওয়ার্কশীটের ডাটা Grade ওয়ার্কশীটে চলে এসেছে এবং ফর্মুলা বারে ফাংশনটি Show করছে, যে ডাটাটি Marks ওয়ার্কশীটের B2 সেল থেকে নেওয়া হয়েছে। এবার Auto Fill Option ব্যবহার করে Marks ওয়ার্কশীটের টেবিলে অন্যান্য ছাত্রদের নাম গুলো Grade ওয়ার্কশীটে ব্যবহার করতে পারবেন। নিচের ছবিতে দেখুনঃ
উপরের ছবিতে লক্ষ্য করুন, Auto Fill Option ব্যবহার করে Marks ওয়ার্কশীটের সকল ছাত্রদের নাম Grade ওয়ার্কশীটে ব্যবহার করা হয়েছে। এখন আপনি একই ভাবে রোল নাম্বার ও Marks ওয়ার্কশীট থেকে Grade ওয়ার্কশীটে ব্যবহার করতে পারবেন। এই ভাবে Microsoft Excel এ এক শীটের ডাটা নিয়ে অন্য শীটে কাজ করতে পারবেন।

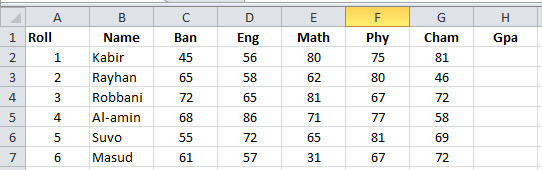


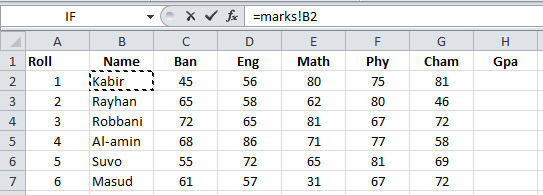

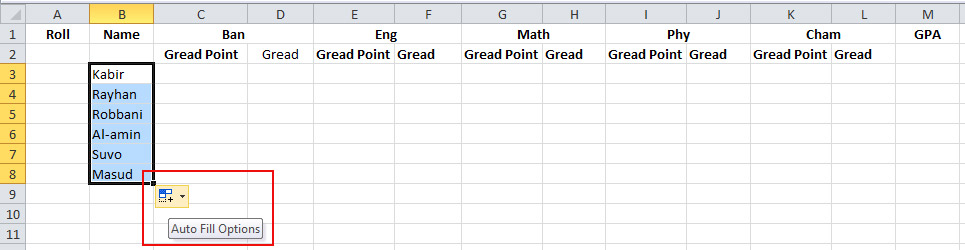
0 মন্তব্য(গুলি):
একটি মন্তব্য পোস্ট করুন